 Add Curved Grid, Radius ( Modeling > press g r )
Add Curved Grid, Radius ( Modeling > press g r )
Tool summary :
Also see :
|
- Grid line/bubble pen color ( Home > Project Settings > Fabricator > Detailing > Drawing Presentation > the " Pens " tab > )
- Rename Project Items ( Utility Functions -- curved grid lines are stored under '
 Erection views ')
Erection views ')
- Delete View (to delete a curved grid line)
- Delete Project Items ( Utility Functions -- curved grid lines are stored under '
 Erection views ')
Erection views ')
- Grid Lines selection filter (for editing and deleting grid lines)
- Add Curved Grid, 3 Points (another way to add a curved grid line)
- Add Grid Line (to add a straight grid line and an erection view)
- Center of curved grid lines ( Modeling > View > Display Options > )
- Scale erection view bubbles ( Modeling > View > Display Options > )
page 1 | contents | file > views/grids > | curved grid lines | e views
 Step-by-step instructions :
Step-by-step instructions :
The following instructions assume that you are using a 3-button mouse, that the User and Site Options > General > " Point location target " is set to ' Fancy ', and that you use mouse bindings similar to those shown in these illustrations.
|
|
1 . Invoke Add Curved Grid, Radius . |
|
|
2 . Place the mouse pointer ( |
|
|
3 . On the New Erection View window, you must enter a " View name " and a " Radius " in order for Add Curved Grid, Radius to generate a curved grid line. In this example, ' |
|
|
4 . A temporary construction circle is drawn on screen. Since ' Arc ' was selected in step 3, " left-click ( Locate ) defines one end of the arc, then left-click ( Locate ) at a second point defines the arc's other end. If ' Circle ' had been selected in step 3, only one point would be located in this step. |
|
|
5 . A curved grid line is drawn the " Radius " distance entered in step 3, counterclockwise between the 1st point and 2nd point you located in step 4. A circular grid would have been drawn if ' Circle ' had been selected in step 3. |
Note 1: To invoke Add Curved Grid, Radius , you can do any of the following:
Method 1 : Click the Add Curved Grid, Radius icon, which is pictured above. The icon can be taken from the group named ' File -- View/Grids ' and placed on a toolbar (classic) or the ribbon (lightning).
Method 2 : If " Modeling layout style " is ' Classic ', you can use the menu system to choose File > Views/Grids > Add Curved Grid, Radius .
Method 3, 4 or 5 : Add Curved Grid, Raidus can also be configured to be invoked using a keyboard shortcut , the context menu , or a mode . For the lightning interface, this configuration is done using Customize Interface . The default keyboard shortcut for Add Curved Grid, Radius is g r -- where "r" stands for "radius".
Note 2: Right-click ( Return ) in steps 2 or 4 ends the operation.


bindings , steps 2, 4 Note 3: If in step 3, you typed in the name of a view that already has been created, you get a yes-no warning with the message, "_ already exists. Replace? " Press " Yes " to replace the view that already has that name with the view you are saving. Press " No " to cancel this operation without adding a new grid line.
Note 4: Add Curved Grid, Radius draws the curved grid line counterclockwise from the 1st point to the 2nd point you locate in step 4.
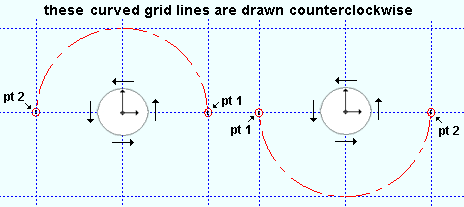
page 1 | contents | file > views/grids > | curved grid lines | e views | top