- Make sure SDS2 is closed.Download and install the Visual C++ 2015 redistributable update 3 RC from Windows via this link:https://www.microsoft.com/en-us/download/details.aspx?id=52685Restart SDS2 and check if the problem persists.Note: You may need to reboot your computer after installing the service pack.
Download the Vcredist_x64.exe if you have 64bit Windows operating system
Download the Vcredist_x86.exe if you have 32bit Windows operating system
The command construction line add material is used to add and remove construction lines to a material in the model. The added construction lines can assis in point selection.
To add construction lines to material:
 Select the command construction line add material, select the material in which you want to add the constructions lines, right-click and select ok.
Select the command construction line add material, select the material in which you want to add the constructions lines, right-click and select ok.To remove construction lines to material:
 Select the command construction line add material, select the material in which you want to remove the constructions lines, right-click and select ok.
Select the command construction line add material, select the material in which you want to remove the constructions lines, right-click and select ok.Notes:
The material can be pre-selected before selecting the command.
The remove command only works if the construction lines were added by the construction line add material command.

You will need to log in to your SDS2 user account to start SDS2. The program uses a cloud-based license that requires an internet connection and a valid user account. Check with your company license admin on how to create a user login.
User Login Website: https://id.sds2.com/This is the same login you received an invitation email for.
Note: this is different from your SDS2 Forum login.If you have logged in and the login screen keeps opening in a loop:
Go to < C:\Users\username\AppData\Local\DesignData>
Replace username with your actual username of your Windows user.
AppData is a hidden folder. You may need to turn it on in Windows File Explorer > View > Hidden items.
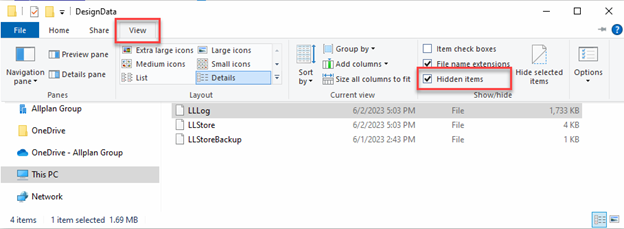
Open the LLLog file. If you see a listing indicating “Login in UNKNOWN (0) version 2022.02 error (35) SSL connect error" This means that something with your internet or browser is not allowing access to our licensing website. Check your settings and provide access to: id.sds2.com
Make sure the website id.sds2.com is excluded from any anti-virus software or firewall settings.
If the login is still running on a loop:
If available, log out of the licensing screen.
2022 and newer go to the home screen > licensing > logout
2020 and 2022 go to the “license clear credentials” application.
Delete the LLLog file and the LLStore file in << C:\Users\username\AppData\Local\DesignData>
Reboot your computer.
Start SDS2 and login to your account.
SDS2 runs on a cloud-based internet license. The licensing administrator for the company will need to create logins for each user. This can be done by sending an invitation email.
If the invitation is displayed in red for “Invalid entries” then someone revoked the user. The licensing administrator will need to complete the following tasks:
Go to https://id.sds2.com/orgadmin/Sign in with your administrator account.
Go to Invitations
Find the user and delete the revoked invitation
Create a new invitation and resend
Note: Check out these videos about the SDS2 Licensing SystemVideo Library-LicensingSee below for common troubleshooting steps related to logging in to SDS2 upon startup.
Login issues could be related to Python. SDS2 uses this program for many of its tools.
For v2020ii, 2021 or 2022 verify that Python version 2.7.2 is installed. If the wrong version is installed, manually install this version of Python then reinstall SDS2.
For v2023 verify that Python version 3.1 is installed. If not, manually install this version of Python then reinstall SDS2.
Check your security settings, this includes any anti-virus software and firewalls. Create an exception to allow the URL: https://id.sds2.com/
Check your computer clock and make sure it is synced to Windows.
In your computer toolbar, right-click on the time/date and choose Adjust time/date from the drop-down menu.
In the Date & Time screen > synchronize your clock > click on Sync Now
Have your company’s licensing administrator verify settings:
The licensing administrator dashboard can be found here:
id.sds2.com/orgadminDouble check your username with the one in the system, this will be the email address associated with your user profile details.
Use the reset password as needed.
Make sure the license has not been reserved by someone else.
Verify the group the user is in and the associated licenses for that group.
Go to Users > find the user > click on the dots to the right and click on Groups
The Group(s) with the check mark indicates which group(s) the user is in.
Click on the Group name to view the licenses (entitlements) in that group.
Adjust the group the user is in or entitlements in the group as needed.
Verify which licenses this group is entitled to, adjust as needed.
For more information on managing licenses, watch these Videos:Organization AdministratorWhen installing on a server OS, SDS2 may throw a warning:
"The 2003 LAN manager registry settings may cause problems."
This is caused if any of the following registry entries are set to 1.
HKLM\SYSTEM\CurrentControlSet\Services\lanmanserver\parameters\enablesecuritysignature
HKLM\SYSTEM\CurrentControlSet\Services\lanmanserver\parameters\requiresecuritysignature
HKLM\SYSTEM\CurrentControlSet\Services\lanmanworkstation\parameters\enablesecuritysignature
HKLM\SYSTEM\CurrentControlSet\Services\lanmanworkstation\parameters\requiresecuritysignature
Generally, this is not an issue and can be ignored. However, you can resolve the warnings by setting the values to zero (0).
WARNING: We recommend extreme caution when making any modifications to registry keys. Only an IT professional should make changes to the registry editor. Any changes are made at your own risk.Due to the upgrade in python from 2.7 to 3.1. areas of SDS2 were affected which require updates to the code. One of the areas is templates. If you are looking to move to version 2023 you will need to update your detailing templates.
From your home screen, with all modeling and drawing windows closed, go to your utilities tab .
Select the Copy Option > Copy Detailing Templates.
In the Copy Templates Utility window, copy from template folder and browse to C:\ProgramData\SDS2_2023\detailing\SDS2\US; please note this could be a different path than yours. This path will be from where your default data directory is located.
Check on copy detailing library.
Copy to should be set to Default, and the Template name conflict handling: should be set to Erase existing files from the destination source.
Say ok to this, and this should copy in the most recent Detailing templates from the data directory to your job.
SDS2 templates, toolboxes and some plugins use a third party program called Python in order to run. In 2023 the version of Python which is used was upgraded in order to take advantage of the latest software features. If you are updating from a previous version, you will need to perform these conversions to upgrade from Python 2.7 to Python 3.0. Version 2023 made the switch to python 3.1, this means that personal Templates and Plugins need to be converted. The videos below will help you through the process of converting those files.
Converting Parametrics:
How to Convert User-Created Parametrics From SDS2 2022 to SDS2 2023 - YouTube
Converting Plugins:
How to Convert User-Created Plugins From SDS2 2022 to SDS2 2023 - YouTube
Parametric converting tip: If you are converting several parametrics, a folder can be selected that contains several parametrics. This will convert all parametrics within the folder instead of selecting each file individually.Sometimes when you try to install SDS2 may have troubles finding your mapped drive. If this is the case the steps below will show you how to work through that issue.
Open the installer
Click next until you come to the page for the data files, during the installation window
Click browse
While browsing, right click on my computer and select 'map a drive'
Remap your drive letter (it will most likely already be listed as mapped when you pick the letter, just remap it to the same spot)
When you get it mapped, cancel the browse for data file location window
Re-browse for the data file location; this should then show your map drive letter and can then be selected to continue the install
Note: We recommend using the work around found above during install, but if you want to have the mapped drives always show up you can use the below registry entry addition to allow this.run regedit.exe
locate HKEY_LOCAL_MACHINE/SOFTWARE/Microsoft/Windows/CurrentVersion/Policies/System
create a new DWORD entry with the name EnableLinkedConnections and set the value to 1.
restart your computer
You should now be able to see network drives during the installers with the "Browse for folder" browse windows.
If running into unknown issues SD2 support may ask you to review or send in your event logs for more information as what might be causing any issues you are running into.
To find your windows event logs on your computer and any server machine:
Open My Computer or your Windows File Explorer
Right Click on This PC or the C:\ drive and select Manage
In the resulting Computer Manage
To find your windows event logs on your computer and any server machine: ent window, click the arrow (>) in front of Event Viewer
Then click the arrow (>) in front of Windows Logs
Right click on each of the logs listed below the words "Windows Logs" and select "Save All Events As" and save the file someplace you can easily find them and name them "Log Name PC Name"
If you do not have a packed .jft file to unpack, you can determine which version the job was created in by opening the file called jsetup typically found in your data directory.
Follow this path: C:\ProgramData\SDS2_[version]\jobs\[Job Name]\main
Open the jSetup file in notepad
The first line will tell you which version you are in
If you have a .jft file, you can follow the steps below
Open your version of SDS2
Open the import tab and click “Project transfer”
Attempt to unpack the file
While doing so it will list which version the file is from
If the version you are running is newer than the version of the job then it will need to be converted once you try to open the job
Another option is to right click on the .jft file and “Open with” using 7-zip for example, it will open the archive and then you can follow the instructions above to view the jsetup file.
Note: SDS2 is not backwards compatible, meaning you cannot open new version jobs in older versions of SDS2. Below are the versions and their corresponding codes.v2015 = 7.4xx
v2016 = 7.5xx
v2017 = 7.6xx
v2018 = 7.7xx
v2019 = 7.8xx
early version 2020 = 7.9
v2020 = 8.0xx
v2021 = 8.1xx
v2022 = 8.2xx
v2023 = 8.3xx
You can get a line of code from SDS2, this can then be put into Windows Task Scheduler to run every night (or when you want). We suggest talking with an IT professional to get more information on creating Windows Tasks.
In SDS2:
Go to Utilities > Job Repositories
In the dialog window select the repository where the projects are stored then click on “Auto Pack”
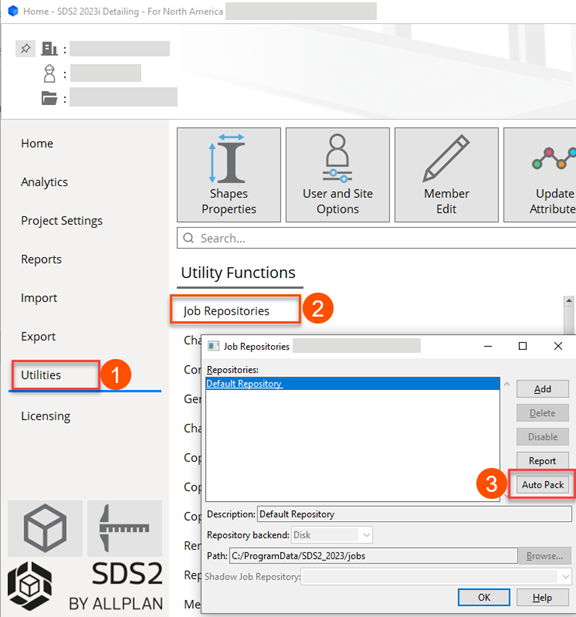
Here you can select specific projects to pack and save
Choose "Select" from the auto pack job options
Click Add
Select the project(s) from the pop-up window
Hold Shift to select all projects between the first and last selection
Hold Ctrl to select multiple projects
Click OK when done
Alternatively, choose "All" to select all existing projects in this directory. Note, if you have a lot of projects this can take a long time to process
Once you click "OK", you will get a line of code. This can then be copied into the Windows Task Scheduler

Sometimes when working in the model customers want to have specific setbacks for a job. Here are a couple settings to change that will allow for you to get the setbacks you want.
The first spot to look is Home Menu > Project Settings > Standard Fabrication connections > [Connection type] settings
There you will be able to set the “End of Beam Face of connection” settings

If that is set then the other spot to check is in Home Menu > Project settings > Detailing > Member Detailing settings
You will want to turn off “Round off material length” where possible. This could be adding an extra 1/16” where it is not wanted
Note: Keep in mind after making any changes in project settings you will need to reload or reprocess your model for the changes to take place.At this time SDS2 does not support silent installations. You will need to manually install SDS2 on each individual computer.
Typically, you will need to set your property type at the beginning of a job by adjusting the flavor. Make sure to set the property type at the beginning, when creating the job. In the “Create new project” window you can use the “Flavor” setting to select modular properties. If this step has been missed when creating the job, follow the steps below to convert to the default modular properties.
Go to the Data Directory. On a standalone machine it is typically in this location C:\ProgramData\SDS2_2023\jobs\[Job Name]\custom. (For a server you will need to navigate to your mapped drive.)
Your data directory will correspond to the version of SDS2 you are using.
Go to C:\ProgramData\SDS2_2023\flavors\ElectronicApproval\custom. (Will be on mapped drive for server installs.)
Copy the "member.py" file from the "flavors" folder to the "[Job Name]" folder.
After restarting SDS2 you can open up your member custom properties and they should look right.
Note: This should not be done regularly. After doing this, we recommend creating a new test job with modular properties set from the start to avoid anymore issues.Open this location in file explorer: C:\ProgramData\SDS2_[Initial version]
Copy the folder named global_stds
Next open this location: C:\ProgramData\SDS2_[new version]
Rename the global_stds to global_stds_old
Paste the folder copied from initial version
Run SDS2 and check through global standards. If they are updated you can delete the _old folder.
Tip: This can also be done during the install of SDS2. To find out more information on this please check out theInstallation Instructions.This is the error you get if you try to run a component through "run parametric".
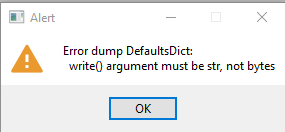
Under the material tab there is an option to add components which will give you a better result.
Note: This includes some tools from the BV toolbox.There are several factors that could impact the speed and performance of SDS2. The following are recommendations for improving speed and performance.
Hardware Checks
Check your system requirements here.Recommended hard drives with a very fast read/write speed. Solid state drives provide greater benefits in SDS2 over traditional drives.
For Nvidia Graphics Cards (other cards could have similar settings)
Check Adjust image settings with preview > set “use my preference emphasizing” to full performance
Check Manage 3D settings > Threaded optimization to Off
Check Manage 3D settings > texture filtering – Quality > set to High Performance
Network Checks
General network speed and reliability, perform speed checks, reliability checks, continuous ping checks and verify network connection. SDS2 must communicate back to the network constantly, any timeouts in the network will affect speed and performance.
Anti-virus software
Scanning files can cause speed issues, add exceptions to the antivirus software for SDS2 executable file (sds2.exe) and the SDS2 data directory folder
Check the Windows Event Logs at the client and server machines in a network environment to investigate possible trouble areas
Check scheduled back-ups. Auto backups can slow down the program, make sure these are performed during off-work times
SDS2 Settings
Use the SDS2 Utility function > change file sizes > decrease the file size to something appropriate for the project.
Go to SDS2 Utility function > User and Site Options > Modeling > decrease the Level of Detail.
This command can be added to the Ribbon in the model and can be modified as you work.
Go to SDS2 Utility function > User and Site Options > Drawings > set the Number of processors to use to 0 (zero).
If your network can handle the capacity, set the read/write block size to “large” (128k). Go to SDS2 Utilities > User and Site Options > on the left side click on Site. Go to read/write block size and change the option to Large. Read the note to the right and verify with your company’s IT professionals before proceeding.
Modeling Practices to Help Speed
Minimize solids in the model.
Only turn to solids the sections you are currently working on.
When elements are turned to solid form, this information is stored in memory for quick retrieval. If turned back to stick form, the memory is still stored.
The only way to clear the solid data out of memory is to close the window.
Control when you process and create solids.
Processing can lock members and slow down other members on your team. If you are making group changes, only run the process. Then run a create solids after you are done.
Only show reference models when you need them.
Delete unused reference models.
Use zoom region, zoom out to region or unzoom commands over scrolling the wheel of the mouse.
Utilize Status to show only what you are working on. For example, if you are working on sequence 1 through 5, mask the rest.
Limit or avoid using concrete block types.
Manage working with library items.
Delete unused library items.
Do not use library items with many polygonal surfaces, these will impact model speeds. Instead use SDS2 to create objects saved as assemblies.
Use keyboard shortcuts to increase modeling efficiency.
When trying to delete sub material details you notice the Delete Drawings button is greyed out. To clear out any unwanted submaterial details you need to be sure of three things first. You need to make sure the material is not a part of the model, on a sheet, or part of an assembly. After verifying those areas, you can follow the instructions below to clear out submaterial details that are not in the model.
Go to Home Menu > Utilities > Delete > Release Submaterial Marks
There you can select all and release those marks. This should make those unwanted submaterial details disappear.
After that we recommend using the Release unused data to make sure everything is cleared out.
Note: It is important to note that this may cause some changes to marks. To avoid that, you can select just the submaterial you want to delete and then hit okay. This process cannot be undone. Make sure these are not on member detail sheets or the information will not be deleted.This means that you selected to export a pipe or round bar while exporting CNC using the DSTV configuration. This is a limitation with the DSTV standard. We will only export header data for pipe, this would include lengths, grades, etc. but no profile information. The best way to export those types of materials is using the DXF configuration or one of the toolbox items we have for exporting rails.
Yes, if you use a virtual computer, you can visit our Download Center and install the latest version. Once installed, you can open SDS2 and access our license via our online license system.
Using our org admin page you have the ability to see which licenses are available and who is using them. That is also where you send invitations to new users joining your company. To get there follow the link below.
Organization AdminBelow are some steps to check who is using a license.
After clicking the link you should see the screen below.
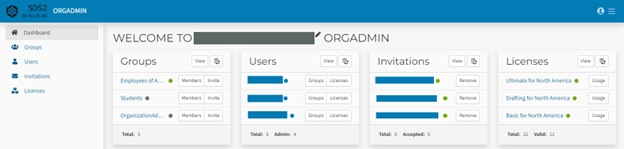
Click on the Licenses option along the left side.
The table can be sorted by any column, click the up or down arrow in the bottom right-hand corner of the title cell.
Locate the license you want to review. Click the dots at the right-end of the row and go to “usage”.
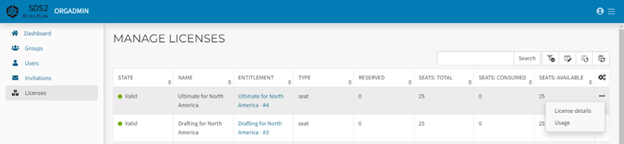
Here you can view which users have rights to this license and if it is in use. If the license is currently in use, you will see a green check mark in the “In Use” column.
Note: Make sure to close SDS2 every night to prevent the license from locking up. If a user is shown in the current user, but SDS2 is closed on their computer, have that user try to open and properly close SDS2 again. This should release the license. If that does not work, contact support.Here is the list of exceptions to make:
id.sds2.com
id.sds2.com/orgadmin
sds2.exe
C:Program files\Python310 (for SDS2 2023)
Yes, you can use SDS2 via a virtual machine.
Did you know that SDS2 offers an online based cloud service to use your SDS2 with? Reach out to your account manager to find out how you can start using it.This is due to an outdated Visual C++ installation on the PC in use. You can resolve this by updating the Visual C++ version using one of the ways below.
Going into the windows settings and checking for a Windows Update.
Googling "visual c++ redistributable" and downloading the latest version supported for the version of Windows on your computer.
Section Sizes and piecemark fonts can change back into the old SDS2 font in some jobs converted forward to newer SDS2 versions. Use the steps below to resolve.
Open the Home Menu > Project settings > Detailing > Drawing Presentation.
Click on the fonts tab and set the section sizes and piecemarks to which font you want.
If it does not show up, then please check to make sure the font is available in your windows fonts.
Note: These settings are not set by default in the old versions, so it will not be set for the new version when converted up.When you install SDS2 you will be prompted with the option to put a shortcut on the desktop for each station type. If you did not select the option at that time, you can add the shortcut to the desktop by doing the following.
Click on your Start Menu
Find the station of which you want to make a shortcut and right click on it and go to the more> open file location.
You can now right click on the station you want to create a shortcut for and send it to the desktop.
Notes: You may get the following warning and you can click “Yes” to have it add it to your desktop.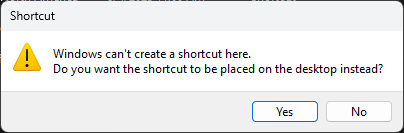
To set up a job repository use the following steps.
Open Utilities from the home window of SDS2
Select Job Repositories
In the resulting window, click Add
Name your repository
Browse for the path
Select the location of your repository and then click OK
Close the Utility Functions menu
Note: To access this location, once created, open the main menu, click the Change Project icon at the top left. Click the down arrow on the line that says Default Repository and select the new location. Then select your job or create a new job in this location- View hardware requirements here.
The most common reason for incorrect import quantities is from inconsistencies with piecemarks and miscellaneous members not processed correctly. User Piecemarks can result in incorrect quantities upon import due to parts that are different but have the same piecemark.
By default, SDS2 will assign new piecemarks when anything is different in a member. Users can override the auto-piecemark to group like members as they see fit. The Tekla PowerFab import cannot reconcile the different parts with the same mark.
Common situations resulting in this error:
One or more parts with different finishes or slightly different geometry that are defined with the same user piecemark.
Miscellaneous members auto-assigned different piecemarks due to copy, mirror and rotations. Then changed with a user piecemark to group back together.
Below is an example case:
A model contains 12 miscellaneous members; 6 have the finishes set to none and 6 have the finishes set to UNP. This will be reported in the export log from SDS2. User piecemarks were set for the entire group of 12 to have the same piecemark of 2A103, see picture below from the export log verifying this condition:

Tekla PowerFab cannot reconcile the different properties of the same piecemark.
The import will pick one of these groups and report the total quantity for that group.
In this example, Tekla PowerFab will report a quantity of 6 for this piece mark.
Tips for when exporting to Tekla PowerFab:Miscellaneous members do not go through process if legacy miscellaneous members are used.
With all member types when using User Piecemark, make sure all the finishes are the same.
Verify all members with the same piecemark have the same geometry.
Often, SDS2 gets slowed down or blocked by antiviruses because of how it reads and writes files to the data directory. Though it may do a lot of creation of files, it will not cause harm to your computer or other files. Knowing this we ask our customers to exclude SDS2 data directories and other SDS2 sites from being scanned by the antivirus.
Here is the list of exceptions to make:
id.sds2.com
id.sds2.com/orgadmin
sds2.exe
C:Program files\Python310 (for SDS2 2023)
The Model source pulls from the member and shape files in the 3D model. The BOM (Bill of Materials) source pulls from the information in the member details and drawing sheets using the Edit Bill. The BOM source does not include labor information or paint information.
Set which data source is used in the export by going to Export > MRP > KISS, click on the gear symbol next to the KISS title. In the setup screen, go to General Settings and set the Data source.
The data source can be verified directly by examining the KISS export file. Open the KISS file with a text editor such as Notepad (use open with in Windows File Explorer). Look for any lines with the letter “L”. This indicates the data source is the Model and stands for labor data exported for each part.
When using the BOM source, only information turned on in the BOM will be exported to the KISS file.
Go to Project Settings > Fabricator > Bill of Material Layout and verify the information included.
If the Plot Order has a dash (-) this information will not be exported. It must have a plot order assigned. In the picture below, the unit quantities will not be exported as this information is inactive in the BOM.
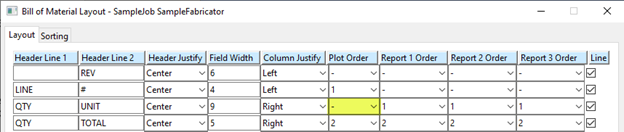
This information does not have to be visible on the sheet itself. It must be visible in its own bill editor when looking at the BOM for the detail.
Note: The details must be up to date before exporting. If a change is made in the model, the detail must be re-detailed. Failure to do so will result in outdated data exported to KISS.For revision levels to be included with the KISS export the User must be using the SDS2 “revision chart” tool on the sheet.
Note: The revision chart does not need to be Visible on the sheet, it just need to have revision levels filled out.Yes, in your KISS setup, you can set the KISS data source to ABM. This was added in version 2020. If you are in an older version, you will need to move up to the newest version and generate an ABM to be able to export to the KISS format.
Note: This will require you to have Generated an ABM within SDS2 first. You will want to also make sure you have ABM notes included in export.You can add users directly in the licensing dashboard. As a policy, SDS2 will not add users, we ask that companies manage their users and licenses directly. This ensures the groups and users are created and maintained per the company’s needs.
Go to the licensing dashboard:
https://id.sds2.com/orgadminLog in with your SDS2 credentials. You have admin rights so you can complete the next steps.
Along the left side panel, click on Invitations
At the top left corner click on "Create"
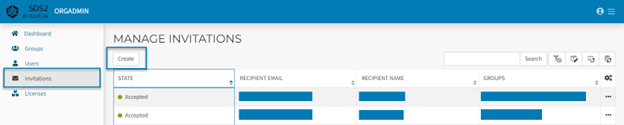
Input the users name and email address.
Check the box next to the Group where you want the user to be placed.
Check the box next to “Assign Admin access” if you want the user to have administrative rights. If not, leave this box unchecked.
Write a message in the box provided, this will be displayed as the body of the invitation email.
Click Invite when done.
In SDS2 2022 and newer, connection results are displayed as a unity ratio instead of maximum load capacities. Unity ratios are common in engineering design software and provide clearer results. This is especially true for combined loading when maximum capacities are relative to forces in the other directions.
This reported value will be expected and helpful for reviewing design calculations. For more information on unity ratios see the help documentation and search for unity ratio.
In version 2022 and above the maximum unity ratio for design can be set as well as displaying limit state capacities. This can be useful if you do not want your connections designed to full capacity. In some situations the engineer may require a factor of safety and that connections be designed to value less than 100% (unity ratio of 1). This option is set in Project Settings > Design > Design Settings > Unity Ratio.
There is a toolbox item required for importing into Revit. The Autodesk Revit Roundtripping toolbox item is a plugin that gets installed into Revit. Make sure the correct Revit version was downloaded from our toolbox site. The downloaded version must match the Revit version.
Toolbox DownloadsIn later versions of Revit, you will need to install the US English Content for Revit 2023 in order to see the SDS2 plugin. For more information, see the Documentation section of the Autodesk Revit Roundtripping tool on the toolbox website.
US English Content for Revit 2023Autodesk Revit Roundtripping toolRequirements: Autodesk Revit software is installed along with the required Revit Content which contains the family libraries.This was added in SDS2 v2020 as a toolbox item.
Please take a look at this extensive How/2 to walk you through getting the export setup and run.
https://sds2.com/content/docs/how2/STRUMIS_Export.pdfYou can also find helpful information in the SDS2 online help here:
https://techsupport.sds2.com/main/Export/strumbestprac.htmDownload the StrumisBimreview toolbox item here:
https://sds2.com/sds2-toolbox-details/strumis-bimreview/Note: You must have an active maintenance contract in order to use any toolbox items. If the toolbox item is not working, check your current license maintenance contract. If you are on a server setup for SDS2, make sure to install this toolbox item on your actual server.General steps for exporting .bswx files:
Open the desired job for export.
Inside the home screen main menu, navigate to Export.
Under MRP, Click STRUMISBIMREVIEW.
Select the file path and choose export settings.
Click OK.
Currently available versions of SDS2 2017 and above will be compatible with login- based licensing.
SDS2 Viewer is a free product and does not require a license.
Yes. SDS2 Load Planning will operate with the same licensing system as other SDS2 products.
There is no hasp, no license file, and no license manager. You no longer need to update licenses due to changes to your account. Stopping and starting the license manager is a thing of the past.
Since there is no hasp, license file, or license manager, SDS2's licensing requires an email-based login to validate your license over the internet.
Click the Reset Password when starting SDS2 and follow the instructions.
Admins are initially setup at time of sale. To change this, please contact your Account Manager.
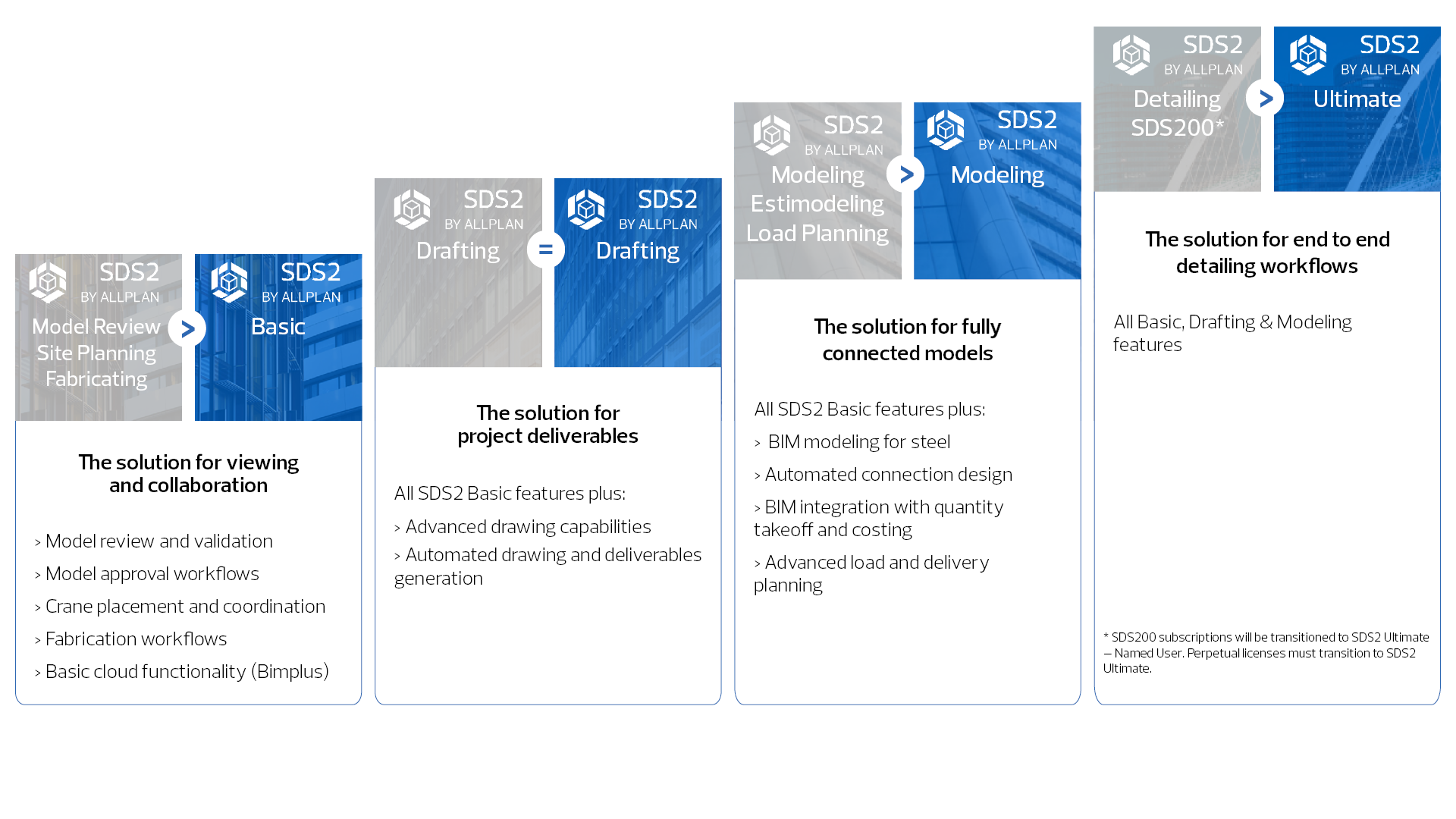
Allplan has streamlined its product offerings into four distinct Editions. SDS2 Editions are Basic, Drafting, Modeling, and Ultimate.
This simplification enables us to offer SDS2 users enhanced features and greater value than ever before. As we continue to evolve and refine our products, these Editions ensure a clearer and more accessible selection for users, aligning with their specific needs.
The impact is minimal but applies to all subscription and perpetual licenses.
Installation, startup, Home Screen, and license admin portal are all positively impacted by creating a simpler User Experience. SDS2 Load Planning users gain functionality by being included in SDS2 Modeling and SDS200 users will see the weight limits removed. SDS2 Basic will include all functionality from previously known stations, Model Review, Fabricating, and Site Planning.
The change will take effect on September 30th, 2024.
SDS2 licenses will be transitioned to an Edition that provides equal or additional functionality with a few exceptions. Your current subscription period does not change.
Only SDS2 Load Planning licenses will be affected, as they will receive additional functionality with the SDS2 Editions at their subscription renewal date.
Current maintenance agreements are not affected by SDS2 Editions.
SDS2 licensing is not impacted by the Editions. Your license will automatically transition to the corresponding Edition.
For SDS200 users, SDS2 Detailing will be launched in versions prior to 2025. As a result, any shortcuts will need to be updated or recreated.
YES, the same as always.
YES, the same as always.
YES, the same as always and more functionality.
SDS200 users will receive the SDS2 Ultimate Edition.
Subscription licenses will be transitioned to a named user license, replacing the previous weight-limited models.Perpetual licenses will be upgraded to an SDS2 Ultimate floating licenseSDS2 Load Planning licenses will now be included in SDS2 Modeling which means they will receive additional functionality for model review, site planning, interfacing with fabrication management, and advanced estimodeling workflows!
SDS2 Viewer is not impacted by Editions.
All SDS2 subscription licenses moving forward will also include one license for Bimplus Professional!
SDS2 Toolbox tools are NOT impacted by Editions.
This happens if your license has only one seat or if an additional seat is not available to be checked out. Running SDS2 2025 and earlier versions at the same time requires two license seats. You must close SDS2 2025 to release the license seat, and then you will be able to open an earlier version of SDS2. In SDS2 2024 and earlier, you can still open multiple versions of SDS2 at a time with one seat.
This happens when one of the versions you have open is SDS2 2025. Running SDS2 2025 and earlier versions at the same time requires two license seats.
You will find answers to the most frequently asked questions from our customer success team. Use the filtering to narrow the topics and the search to look for specific words or phrases.