 Bolt Add Single Ply ( Modeling )
Bolt Add Single Ply ( Modeling )
Tool summary :
Also see :
- Modeling (where Add Bolts to Single Ply is a tool)
- 3D bolts (about bolts in Modeling )
- Add Holes (before bolts can be added)
- Preferred bolt type (sets the bolt type to be applied to holes)
- Add Bolts (to bolt two or more materials together)
- Add Point to Point (to add a bolt or nut/washer, not necessarily to holes)
- Bolt Edit (window appears when you Add Bolts to Single Ply )
- Model completed (bolts cannot be added if member has this date set)
page 1 | contents | model > bolt > | model -- bolt | 3D bolts
 Step-by-step instructions :
Step-by-step instructions :
Add Bolts to Single Ply lets you input 3D bolts through a single ply of material. The following instructions assume that you are using a 3-button mouse and that you use mouse bindings similar to those shown in these illustrations.
Before using this tool:
Make sure that the member associated with the material with the holes you want to add the single ply of bolts to is displayed in one of the three solid forms .
Step 1 (preselection) is optional. If you are going to do step 1, you may want to set the selection filter to ' Holes '. If you don't do step 1, in-tool selection is required -- see note 2 . Also, if you invoke Add Bolts to Single Ply from a mode, steps 1 and 2 are combined for a single hole.
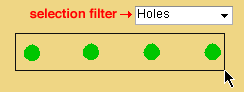
1 (optional) : Select the holes you want to add the bolts to. In this example, the selection filter is set to ' Holes ' and selection is done by area box . 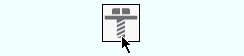
2 . Invoke Add Bolts to Single Ply . If you didn't do step 1, see note 2 before going to step 3. 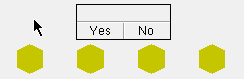
3 . Left-click ( Yes ) to accept the bolt direction. Right-click ( No ) reverses the direction. 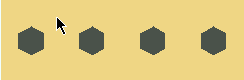
4 . The Bolt Edit window opens. " OK " on that window generates the bolts. " Cancel " stops the bolts from being added.
Note 1: To invoke Add Bolts to Single Ply , you can do any one (1) of the following:
Method 1 : Click the Add Bolts to Single Ply icon, which is pictured above. The icon can be taken from the group named ' Model -- Bolt ' and placed on a toolbar (classic) or the ribbon (lightning).
Method 2 : If " Modeling layout style " is ' Classic ', you can use the menu system to choose Model > Bolt > Add Single Ply .
Method 3, 4 or 5 : Add Bolts to Single Ply can also be configured to be invoked using a keyboard shortcut , the context menu , or a mode . For the lightning interface, this configuration is done using Customize Interface .
Method 6 : With Bolt Mode mouse bindings active, hold down the Ctrl or Shift key and middle-click ( Add 1-Ply ).
Note 2: If you didn't do step 1 (preselection), Add Bolts to Single Ply prompts you to use Select Item(s) Mode mouse bindings to select one or more holes. This prompting also occurs if a member or material or something other than holes were selected in step 1. Press the Enter key or right-click ( Menu ) and choose " OK " on the menu when you are done selecting the hole(s).


Select Item(s) bindings
Note 3: If you right-click ( No ) in step 3, you are then prompted to verify the bolt placement again. If you right-click ( No ) a second time, no bolts are placed.


step 3 mouse bindings
page 1 | contents | model > bolt > | model -- bolt | 3D bolts | top