 Material Add Shear or Threaded Stud ( Modeling )
Material Add Shear or Threaded Stud ( Modeling )
Tool summary :
Also see :
- Miscellaneous members versus legacy miscellaneous members (topic)
- Shear stud miscellaneous member (instead of legacy)
- Shear and Threaded Stud Material window (opens when you add as a material or legacy misc member)
- Add Material
- Show legacy miscellaneous members in member add screen (for adding a legacy misc mem using F2 )
page 1 | contents | add material | add legacy misc mem | shear stud window | top
Adding a shear stud material or legacy miscellaneous member :
Tip 1: Locating work points should be done in a view whose work plane is orthogonal to (at right angles to) the material or legacy miscellaneous member being added.
Tip 2: Locating the same point twice gets you a shear stud that is perpendicular to the work plane you are adding the material to. The " Stud length " can then be specified on the Shear or Threaded Stud Material window.
To add a shear stud TO a member (pre-selection method):
To add a shear stud AS a legacy miscellaneous member: Confirm that the box is checked for User and Site Options > Site > "
Show legacy miscellaneous members in member add screen ." Then, in Modeling , press F2 > filter for "
Miscellaneous steel " > double-click " Miscellaneous -- Shear or Threaded Stud " > locate material work points > enter shear stud settings on the Shear or Threaded Stud Material window > right-click ( Return ) when you are done adding legacy miscellaneous members that are the same or similar.
The following example shows four shear studs added to a plate as submaterial.
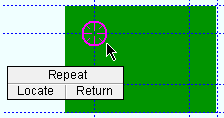
|
1 . Select the material to add the shear stud to (it changes to the " Primary selection color "), invoke Add Shear Stud , then left-click ( Locate ) twice where you want the shear stud. |
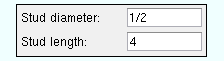
|
2 . On the Shear Stud Material window, enter the " Stud diameter ," " Stud length " and other settings. |

|
3 . You can optionally rotate the shear stud. In this example, the " OK " button is pressed to accept the rotation that is shown on the Rotate Material window. |
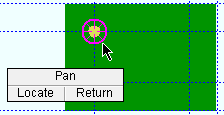
|
4 . The status line prompts, " Locate material dimension reference point. " Right-click ( Return ) to accept the default position (the first point located in step 1). |
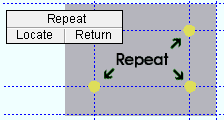
|
5 . Position the point location target at other locations where you want shear studs, then middle-click ( Repeat ). When you are done adding shear studs, right-click ( Return ). |
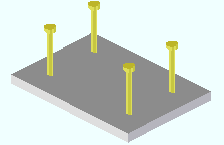
|
6 . Here is an isometric view that shows the newly added shear studs. |
page 1 | contents | add material | add legacy misc mem | shear stud window | top