 Weld Add ( Modeling > w w )
Weld Add ( Modeling > w w )
Tool summary :
Also see :
VIDEO 
A stiffener plate is welded to a beam using Model > Weld > Add . The result is shown on the member detail. (Recorded in SDS2 Detailing , v2016.)
VIDEO 
Welds for a column to base plate are deleted and replaced with welds that are added manually by the user.You can get welds in the Drawing Editor from Modeling , but making changes to those welds in the Drawing Editor changes the drawing only. (Recorded in SDS2 Detailing , v2016.)
- A solid form (materials to weld must be displayed in)
- Model completed (setting this date prevents members from being welded to)
- Weld Add Layout (another way to add welds in Modeling )
- Weld Add Path Options (opened with Model > Weld > Add )
- Weld Add(s) window (opened with Model > Weld > Add )
- Perform chamfer (option on the Weld Add(s) window)
- Detail Members (generates weld symbols on details)
- Weld Add (to add weld symbols in the Drawing Editor )
page 1 | contents | model > weld > | model -- weld | 3D welds
 Step-by-step instructions
Step-by-step instructions
Preselection versus in-tool selection: This example shows the preselection of a material in Select Items mode, then the invocation of Weld Add . In-tool selection (using Select One Item mode) takes place when you do not do step 1 or select items other than just one material in step 1. Also, if you invoke Weld Add from a mode, steps 1 and 2 are combined. The following instructions assume that you are using a 3-button mouse and that your mouse bindings are similar to those in the illustrations.
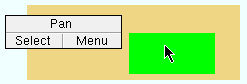
|
1 . Place the mouse pointer ( |
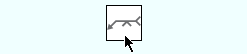
|
2 . Invoke Weld Add . |
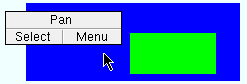
|
3 . Select one or more materials to weld to, then press the Enter key. The selected materials are displayed in the " Secondary selection color " (blue). |
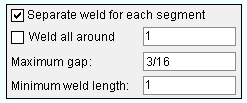
|
4 . Make the entries that you want to the Weld Add Path Options window, then press " OK " to continue. |
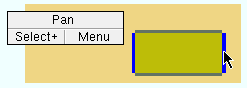
|
5 . The status line prompts, " Select any new weld(s) you don't want ." Hold down the Shift key and left-click ( Select + ) to select the welds, then press Enter . |
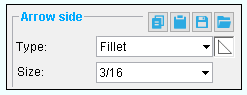
|
6 . On the Weld Add(s) window, you can make adjustments to the weld's weld symbol, etc.. |
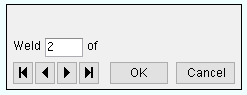
|
7 . If multiple welds are created, you can select them for adjustment by using the VCR buttons on the Weld Add(s) window. Press " OK " to continue. |
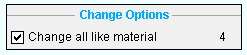
|
8 . Weld Add gives you " Options " for changing like materials, and you may also get a warning. Press " OK " to continue. |
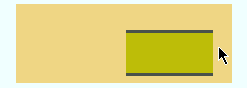
|
9 . The materials are welded per the selections of weld segments you made in step 5 and the entries you made to windows that opened in steps 4, 6 and 8. |
Note 1: To invoke Weld Add ...
Method 1 : Click the Weld Add icon, which is pictured above. The icon can be taken from the group named ' Model -- Weld ' and placed on a toolbar (classic) or the ribbon (lightning).
Method 2 : If " Modeling layout style " is ' Classic ', you can use the menu system to choose Model > Weld > Add .
Method 3, 4 or 5 : Weld Add can also be configured to be invoked using a keyboard shortcut , the context menu , or a mode . For the lightning interface, this configuration is done using Customize Interface . The default keyboard shortcut for Weld Add is w w .
Method 6 : With Weld Mode mouse bindings active, first place the mouse pointer (
) on the material you want to weld, then middle-click ( Add ).
Note 3: Instead of pressing the Enter key in step 3 or step 5, you can right-click ( Menu ) and choose " OK " on the context menu.
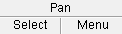

bindings , steps 1, 3, 5 Note 4: The " Minimum weld length " and " Maximum gap " are available when you add welds, but they are not available on the Edit Weld(s) window.
Note 5: If you press "Cancel" instead of " OK " on the windows that open in steps 4, 6 and 8, the operation ends without any welds being added.
Note 6: For plug welds, you must have plug weld holes in the material first.
page 1 | contents | model > weld > | model -- weld | 3D welds | top
 To undo a chamfer operation :
To undo a chamfer operation :
When you Weld Add , you can optionally perform a " ![]() Perform chamfer " operation if the " Weld type " is ' Bevel groove ' or ' V groove '. These instructions tell you how to undo that operation.
Perform chamfer " operation if the " Weld type " is ' Bevel groove ' or ' V groove '. These instructions tell you how to undo that operation.
1 . Open the chamfered material's edit window ( double-click the material, or hover the material and right-click ( Menu ) and choose " Edit Other " on the context menu ).
1a : Press the " OK " button at the bottom of the material edit window.
2 . A yes-no dialog opens. On it is the question, "Do you want to regenerate this material to clear user modified material operations?
2a : Press the " Yes " button.
3 . The Change All Options window opens. On it is a " Warnings " list and " Options ."
3a : Optionally select the " Options " you want, then press the " OK " button.
4 . The material is regenerated per settings on its edit window. In other words, the chamfered edge goes back to being squared.
Note: If other pieces with the same submaterial piecemark exist in the 3D model and you selected the appropriate " Options ," then other materials are also regenerated as specified on the edit window.
page 1 | contents | model > weld > | model -- weld | 3D welds | top