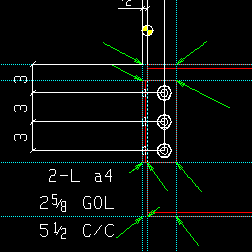INCL (Intersection of Construction Lines)
INCL (Intersection of Construction Lines)
Tool summary :
Also see :
- Construction line by designating two points
- Construction line by defining a point and an angle
- Point location target (shows the point's coordinates)
- X-Y-Z display (tells the point's position)
- Offset Controls (affect INCL )
- Noticed points & temporary construction lines (may be created with INCL )
- status line (shows a dimensional constraint, if one is entered for second point location)
 Examples :
Examples :
|
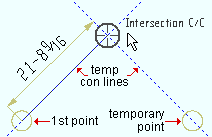
|
One or two temporary construction lines become visible whenever an INCL point is locatable using them. In this example, they are shown through a first point and a noticed point. |
|
The green pointers in this illustration show intersections of construction lines. INCL could be used to locate a point at any one of these intersections. |
 Locating a point using INCL :
Locating a point using INCL :
1 . Begin this operation in Modeling or the Drawing Editor .
1a : Invoke Construction Add Line or any other tool that permits the use of INCL as a Locate option.
2 . Various Locate options become active, and the status line prompts you to locate a point.
2a : Select the INCL icon or choose Locate > Intersection Construction Line or select ' INCL ' on the Set Location Mode toolbar item or , if you want to use Auto point location, move your mouse pointer near a construction line intersection as described in step 2b.
2b : Place the mouse pointer (
) so that the point location target (
) snaps to the point of intersection that is nearest to the mouse pointer. The X-Y-Z display shows the coordinates of the point. Left-click ( Locate ) to locate (place) a point at the center of the target.
2c : Continue to perform the operation you began in step 1a.
Tip: For second point location in the operation you began in step 1a, you can optionally type in a distance and/or angle to constrain the second point to the typed-in distance/angle from the first point. The distance/angle you type will be shown in brackets [ ] in the status line .