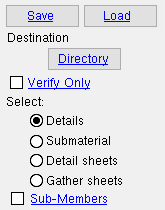The " Export " button
![]()
![]() to download CNC files
to download CNC files
The following instructions are just one procedure you might use to download CNC files at SDS2 Fabricating Home . The program is much more versatile than these instructions may imply.
1 (optional) : The " CNC " and " Edit configuration " options under the " Ouput " tab on the User Options window set the folder ( ![]() ) that CNC data files will, by default, be downloaded to. This step is optional because you can change the output destination in step 6 .
) that CNC data files will, by default, be downloaded to. This step is optional because you can change the output destination in step 6 .
| Setup/Utility | |
| Job or Fabricator | Utility Functions |
| User Options | |
To open the User Options window, click " User Options " at SDS2 Fabricating Home .
2 . At SDS2 Fabricating Home , for the type of material you want to download, press the " File " button ( ![]() ) to enter the CNC configuration that you want.
) to enter the CNC configuration that you want.
|
|||||||||||||||||||||||
In the above example, the name of the CNC configuration that is selected is ' Machine_1a .'
3 . Check the box ( ![]() ) next to the material type you want to download. This will enable the " Setup " and " Export " buttons.
) next to the material type you want to download. This will enable the " Setup " and " Export " buttons.
In the above example, ' Machine_1a ' is now the selected CNC configuration.
4 (recommended, but optional) . Press the " Setup " button to review the setup choices made for the configuration you selected in steps 1 and 2. You can make changes to that configuration in SDS2 Fabricating .
5 . Press the " Export " button.
![]()
![]() the " Export " button
the " Export " button
6 . A selection dialog opens. On it are options to download by " ![]() Details " or "
Details " or " ![]() Submaterial " or "
Submaterial " or " ![]() Detail Sheets " or "
Detail Sheets " or " ![]() Gather Sheets ." These options change the list of items that are selectable for downloading. Select those items that you want to download.
Gather Sheets ." These options change the list of items that are selectable for downloading. Select those items that you want to download.
| Optional: Press the button under the " Destination " heading if you want to direct the output of the CNC files to a different folder ( |
In the above example, "
Details " is selected. Consequently, member piecemarks are selectable on the list.
6 (if applicable) . If the boxes for more than one material type were checked ( ![]() ), you would get dialogs similar to the one shown above for each of those material types.
), you would get dialogs similar to the one shown above for each of those material types.
7 . After the selection dialog(s) close:
A download file is always generated for each selected material that is free of errors.
A download file may be generated even for materials that have errors if " Disable error checking " is checked (
).
A download file may be generated even for materials that have errors if a choice other than ' Fail piece ' is selected for " Download holes outside diameter range as " and/or " Download holes too close to edge, web, flange, bend and hole as ."
The download files are placed in the destination set in step 1 or step 6 . The download files are typically named after member piecemarks (upper case) or submaterial marks (lower case). If you selected multiple CNC configurations or you elected to " Batch download ," the files will be placed in appropriate subfolders (
) within the folder set as the destination in step 1 or step 6.
Tracking downloads: If a download file is generated for a member, " Downloaded to CNC " is checked on the Member Status Review window. When a download file is generated for a submaterial, " CNC Downloaded " on the General Information window is set to ' YES .'