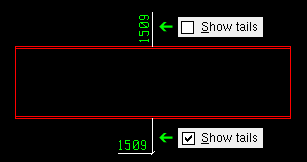Extension Dimension Type
Extension Dimension Type
Tool summary :
Also see :
- Show extension dimension tails (sets " Show tails " default for beams)
- Show extension dimension tails (sets " Show tails " default for columns)
- Show extension dimension tails (sets " Show tails " default for braces)
- Show extension dimension tails (sets " Show tails " default for miscellaneous members)
- Add Extension Dimension (to add extension dimensions)
- Adding extension dimensions (using Add Dimension )
Step-by-step instructions :
1 . In the Drawing Editor , invoke Extension Dimension Type using any one of the following methods:
Method 1 : Choose Objects > Edit > Extension Dimension Type .
Method 2 : On your toolbar, click the icon pictured above.
Method 3 : Use a keyboard shortcut .
2 . The Extension Dimension Type Selection window opens.
Show tails:
or
. The note at the bottom of this page explains how the defaults for " Show tails " are set.
|
If the box is checked (
), the next extension dimension(s) that you add to your current drawing will have tails.
If this box is not checked (
), the next extension dimension(s) that you add to your current drawing will not have tails.

Alternative 1 : Press the " OK " button to continue to step 3.
Alternative 2 : Press the " Cancel " button to end the Extension Dimension Type operation and keep everything as it was before step 1.
3 . Any extension dimensions that you now add to your current drawing are drawn with or without tails per the choice you made in step 2.
Note: If you open a different drawing file or exit your current drawing and return, the next extension dimensions you add will be drawn per Home > Project Settings > Fabricator > Detailing > Dimension Settings > " Show extension dimension tail " under the " Beams " tab, " Columns " tab, " Braces " tab or " Miscellaneous " tab. For other types of drawings, " Show tails " is, by default, not checked.