Locking Job Elements
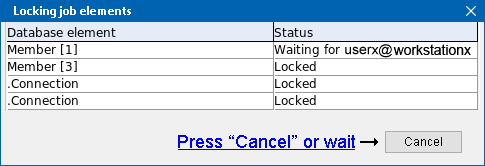
|
Example 1: You try to edit member 3 (the beam on the left), but it is locked because member 1 (the column) is waiting for userx at workstationx to edit member 2 (the beam on the right). Your choices are to either press " Cancel " or wait . If you wait, eventually userx at workstationx may close the Beam Edit window for member 2, and the lock on member 3 (the beam you are trying to edit) will be removed. At that time, the Locking Job Elements window will close, and the Beam Edit window for member 3 will open automatically. |
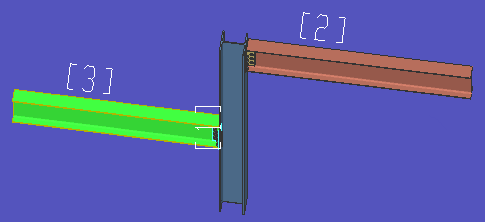
|
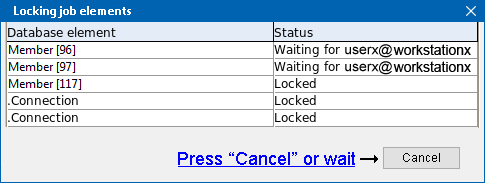
|
Example 2: You try to edit member 117 (the left beam), but it is locked because member 96 (the top beam) and member 97 (the bottom beam) are waiting for userx at workstationx to edit member 116 (the beam on the right). Your choices are to either press " Cancel" or wait . If you wait, eventually userx at workstationx will close the Beam Edit window for member 116, and the lock on member 117 (the beam you are trying to edit) will be removed. At that time, the Locking Job Elements window will close, and the Beam Edit window for member 117 will open. |
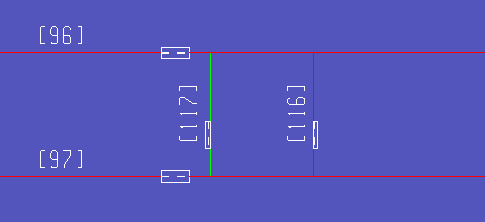
|
| Other examples: The Locking Job Elements window may also open when you Edit Material and choose to, for example, " Change all identical material ." It can also open when you do a Weld Layout or Add Weld or Bend on Radius Point or Cope or Cut on Plane or Cut Layout or Exact Fit or Frame or Mitre or Notch or Rotate Material then choose one of the Change All Options . Locks are applied to protect against potential conflicts and to ensure that the integrity of the model is preserved. Operations performed to elements such as members, connection components, materials, holes, bolts and welds can result in files being locked. |
|
|
|
press " Cancel " or wait |
You have basically two courses of action that you can take when the Locking Job Elements window opens. These are to press the " Cancel " button, or to wait.
If your press the " Cancel " button, the Locking Job Elements window will close, and you can go on to doing something else. Presumably, you will later try again to do whatever it was you were trying to do when the Locking Job Elements window opened the first time. Hopefully, when you try the second time, the elements that were locked will have been unlocked, and you will therefore no longer get the Locking Job Elements window.
If you wait, that is, keep the Locking Job Elements window open, the Locking Job Elements window may eventually close and the operation that you were trying to perform will automatically proceed. For example, if the Locking Job Elements window opened when you tried to edit a beam, eventually the lock on that beam may be removed and, immediately thereafter, that beam's edit window will open. It also may happen that, while you are waiting for the Locking Job Elements window to close the " Status " of a locked item may change to " Deleted ." If that happens, you have to wait for somebody to Undelete the member, or you need to press " Cancel " to close the Locking Job Elements window.
page 1 | contents







