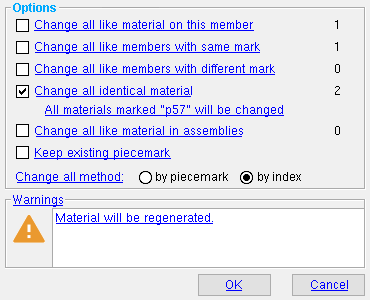The Change All Options window ( Modeling )
This window does not open when you edit multiple materials . It does open when you edit one material and there are multiple materials with the same mark in your model.
Weld Layout Stretch Exact Fit Add Weld Cut on Plane Frame Bend on Radius Point Cut Layout Mitre Cope Edit Material Notch
page 1 | contents | material | top
| These options apply only if you press " OK ." They do not apply if you press " Cancel ." Options that do not apply are disabled . |
Change all like material on this member: ![]() or
or ![]() . The count listed for this option is the number of pieces of like material on this member only (including the material you are working on).
. The count listed for this option is the number of pieces of like material on this member only (including the material you are working on).
If this box is checked (
), all like material included in the count will be changed.
Change all like members with same mark: ![]() or
or ![]() . The count listed for this option is the number of members that have the same mark as the member you are working on (including the member you are working on). If the member you're working on is the only member, this number will be 1.
. The count listed for this option is the number of members that have the same mark as the member you are working on (including the member you are working on). If the member you're working on is the only member, this number will be 1.
If this box is checked (
), like material on all members included in the count will be changed.
Definition : A like member is a member which has materials that are the same as the materials you are working on.
Change all like members with different mark: ![]() or
or ![]() . The count for this option is the number of members that exist in the 3D model that do not have the same mark as the member you are working on but do have like material to the material you are working on. If no such members exist, this count will be zero (0).
. The count for this option is the number of members that exist in the 3D model that do not have the same mark as the member you are working on but do have like material to the material you are working on. If no such members exist, this count will be zero (0).
If this box is checked (
), like material on all members included in the count will be changed.
Change all identical material: ![]() or
or ![]() . If materials with the same submaterial mark as the material you performed the material operation on have different index numbers , then the choice made to " Change all material " will affect the count of to-be-changed materials that is shown next to this option.
. If materials with the same submaterial mark as the material you performed the material operation on have different index numbers , then the choice made to " Change all material " will affect the count of to-be-changed materials that is shown next to this option.
If this box is checked (
), all identical material will be changed.
Change all like material in assemblies: ![]() or
or ![]() . The count for this option is the number of pieces of material with the same submaterial piecemark that exist in the 3D model and which were originally added to the model by Adding an assembly.
. The count for this option is the number of pieces of material with the same submaterial piecemark that exist in the 3D model and which were originally added to the model by Adding an assembly.
If this box is checked (
), all like material in assemblies included in the count will be changed.
Keep existing piecemark: ![]() or
or ![]() . This option is disabled ( grayed out ) if the materials changed during this operation were member main materials and "
. This option is disabled ( grayed out ) if the materials changed during this operation were member main materials and " ![]() Use member mark for member main material in model " is turned on (checked).
Use member mark for member main material in model " is turned on (checked).
If this box is checked (
), the materials changed during this operation will keep their same submaterial mark . If there are materials with that same submaterial mark that are not changed by this operation, they will be assigned a different mark. If the submaterial piecemark is on a gather sheet, you will need to redetail that submaterial in order to see changes reflected on the gather sheet. Member details may be " Marked for detailing " in order to keep details and detail sheets synchronized with your piecemark changes.
If the box is not checked (
), SDS2 piecemarking will assign a different piecemark to materials changed during this operation. If there are materials with that same submaterial mark that are not changed by this operation, they will keep that same piecemark.
Change all method : ' ![]() by piecemark ' or '
by piecemark ' or ' ![]() by index '. The choice made here defines "like material" and "identical material." Counts of to-be-changed items that are listed next to options on this window may change as a result of your switching the " Change all method ."
by index '. The choice made here defines "like material" and "identical material." Counts of to-be-changed items that are listed next to options on this window may change as a result of your switching the " Change all method ."
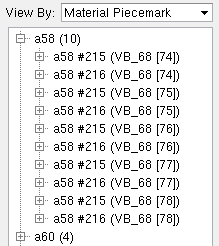
|
In this screen shot of the Model Tree , the a58 angles with the index number #215 have ' In ' set as their " Toe direction ." The angles with the index number #216 have ' Out ' as their " Toe direction ." If you were to, for example change the steel grade of one of the #215 materials and choose ' |
'
by piecemark ' changes all materials with the same submaterial mark . The terms "like" or "Identical material" signify material with the same submaterial mark as the one material that you selected for editing, cutting or etc. For the example shown above , if you were to check the box for "
Change all identical material ," all 10 a58 angles would change, and 5 of them would flip their toe direction
'
by index ' changes all materials with the same submaterial mark and index number . The terms "like" and "Identical material" signify material with the same submaterial mark and the same index number as the one material you selected for editing, cutting or etc. For the example shown above , if you were to check the box for "
Change all identical material " and the one angle you are editing is one of the #215 angles, only the 5 angles indexed #215 in the example above would change. This would prevent the other angle from being flipped over to an opposite toe direction. '
by index ' is your safest choice.
Warning : The message " Material will be changed to match this material's properties " is displayed when the " Change all method " is '
by piecemark ' and more than one index number has been assigned to materials that will be affected by the change.
page 1 | contents | material | top
| The following warnings ( in green ) may appear on this window. These warnings tell you the consequences of pressing " OK " on this window. If you press " Cancel ," the warnings do not apply. |
" Material will be regenerated " indicates that the old copy of the material will be destroyed and a new copy created. In most cases, the new copy will be an exact replica of the original material. However, if you did an Exact Fit or a similar operation on the material, the program will also give you an additional option (" Yes " or " No ") to " Regenerate this material to clear user modified material operations ."
" Connection will be changed to a Graphical User Connection " A similar message appears when a system connection bolt or weld is edited. It indicates that the material affected is part of a system connection . When you press " OK " to close this window, the connection will be changed to a graphical user connection , which means that it will not be altered during Process and Create Solids . When a member has a graphical connection on either its right or left end, the " Connection " for that end is marked as "
Graphical " on that member's edit window.

" This material will be changed to graphical " indicates that the material you are altering is the main material (" Section size ") of a beam, column, brace, girt or purlin. Members with main material that has been changed to graphical are identified on their edit windows as having their " Main material " set to '
'.
" This member will need to be redetailed " indicates that changing the material will cause the associated member(s) listed next to this message to need to be redetailed. All affected members are marked for detailing when you press " OK ." On the edit windows of the affected members, " Marked for detailing " will be set to ' YES ' (
).
" Detail drawing marked as completed. Member will not be redetailed. " You get this message if the detail complete flag is on for the affected member (which means it can't be redetailed). You will need to turn the detail complete flag off if you want to redetail.
" Material will be changed to match this material's properties " indicates that the " Change all method " is '
by piecemark ' and more than one index number has been assigned to the materials that the Change All Options window will change. This can result in some of those materials shifting their position with respect to their reference points, which is indicated by the accompanying warning: " This can shift reference points ." Also accompanying this warning is a list of members that the to-be-changed materials are associated with. Switching the " Change all method " to '
by index ' will get rid of this message.
" This member will need to be reprinted " indicates that you have printed the detail for the member whose material will changed when you press " OK ."
" This member is approved. Approval status will be reset. " If you press " OK ," the " Submitted for approval " status of the affected members will be changed back to ' ***NOT SET*** '.
" This member has been released for fabrication " indicates that a " Released for fabrication " date has been set.
" This member has been fabricated " indicates that a " Fabrication completed " date has been set.
" Stretch operations will be lost " indicates that a Stretch Material operation has been performed on the material. If you press " OK ," the material is regenerated per its material window settings. Except for possible " Length " and " Width " adjustments that may automatically be applied to a material window during a stretch operation, the material will return to its pre-stretched dimensions and shape.
" Cut or fit operation will be lost " indicates that an operation such as Cope or Exact Fit or Cut Layout or etc. has been performed on the material. This message also appears for certain " Drain/Vent Hole " patterns that have been added in the Base/Cap Plate Schedule . If you press " OK ," the material is regenerated per the settings entered on its edit window, resulting in the cut or fit operation being lost.

"OK" changes the one material you are performing this operation on. Other pieces of material with the same submaterial mark will also be changed if you checked the boxes for certain " Options " on this window. Be sure to read the " Warnings " before you press this button.
"Cancel" ends this operation and does not change any materials.