 Isolate Material by Location ( Modeling )
Isolate Material by Location ( Modeling )
Tool summary :
Also see :
- Modeling (where Isolate Material by Location is a tool)
- Material isolation's edit the material mode (result of using this tool)
- Material isolation's edit views mode (result of pressing " Edit views " in edit the material mode)
- A solid form (material must be displayed in unless you select it in the Model Tree )
- Member isolation solid display type ( User and Site Options > Modeling > )
- OK (to exit material isolation)
- Detail Submaterial (where view changes made in isolation are applied)
- Isolate Material by Piecemark (alternative to isolating by location)
page 1 | contents | model > material > | model -- material | index
 Step-by-step instructions :
Step-by-step instructions :
Before using this tool:
If you are not using the Model Tree (as shown in step 1), you need to make sure that the member that incorporates the material that you want to isolate is displayed in a solid form .
Step 1 (preselection) is optional. If you don't do step 1, in-tool selection is required -- see note 3 .
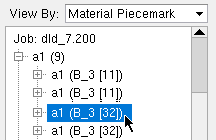
|
1 . Select the material that you want to isolate. In this example, the material is selected in the Model Tree . See note 1 for other ways to select materials. |
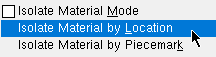
|
2 . Invoke Isolate Material by Location . If you didn't do step 1, see note 3 before going to step 3. |
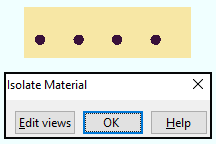
|
3 . Material isolation's edit the material mode opens. The isolated material is shown from the perspective of preset view number 0 and is displayed per User and Site Options > Modeling > " Member isolation solid display type ." To change to a different view or edit views, press the " Edit views " button. |
Note 1: Ways to select a material for isolation include:
Use the Model Tree (as shown in step 1).
In Select Items mode with the selection filter set to " Default ' or " Material ', place the mouse pointer (
) over the one (1) material that you want to isolate, then left-click ( Select ) so that it is displayed in the User and Site Options > Modeling > " Primary selection color ."
To select a material that is hidden by another material (or if " Default ' is the selection filter and you want a member main material), hover the material in Select Items mode, then right-click ( Menu ), choose " Select other " and select the material mark of the material.
Note 2: To invoke Isolate Material by Location , choose Model > Material > Isolate Material by Location (classic), or use a keyboard shortcut , or click the icon. For lightning, Customize Interface is used to configure ribbons, keyboards, the context menu and modes.
Note 3: If you didn't do step 1 (preselection), Isolate Material by Location activates Select One Item mode so that you can select the one material. This prompting also occurs when a member, bolt, hole or multiple materials (instead of one material) was selected in step 1.
|
|
|
Select One Item bindings |
Note 4: Preset view number 0, which is the view that is first shown when you Isolate Material by Location correlates to the main view of the material on its submaterial detail.
page 1 | contents | model > material > | model -- material | index | top
 Material isolation's two modes :
Material isolation's two modes :
The two modes of material isolation are edit the material mode and edit views mode .
page 1 | contents | model > material > | model -- material | index | top