 Change Member Type ( Modeling )
Change Member Type ( Modeling )
Tool summary :
Also see :
|
- Modeling (where Change Member Type is a tool)
- Import Model (to import models from other programs)
- Automatically process after modeling operation ( User and Site Options > Modeling > , affects this tool)
page 1 | contents | model > member > | model -- member | member tools | top
 Applications :
Applications :
page 1 | contents | model > member > | model -- member | member tools | top
 Step-by-step instructions :
Step-by-step instructions :
You must do either step 1d (preselection) or step 3 (in-tool selection) to perform this operation. As described here , you will typically want to perform this operation only for special situations. Also see the warning at the top of this page.
1a : You need to be in Modeling .
1b : You must Open ( Ctrl + o ) a view that shows the members whose type you want to change.
1c (optional) : Set " Automatically process after modeling operation " to ' Process and create solids ' (or, possibly, to ' Use Site Default ') if you want the members whose type you change to automatically undergo Process and Create Solids in step 5.


Select Items bindings (step 1d) 1d (optional) : In Select Items mode with the selection filter set to ' Default ' or ' Legacy Default ' or ' Beams ' or etc., use Select or Select+ (or draw an area box ) to select the member(s) whose type you want to change. Or you can use the Model Tree or Advanced Selection to select the members.
2 . Invoke Change Member Type using any one (1) of the following methods in Modeling :
Method 1 : Click the Change Member Type icon, which is pictured above. The icon can be taken from the group named ' Model - Member ' and placed on a toolbar (classic) or the ribbon (lightning).
Method 2 : If " Modeling layout style " is ' Classic ', you can use the menu system to choose Model > Member > Change Type .
Method 3, 4 or 5 : Change Member Type can also be configured to be invoked using a keyboard shortcut , the context menu , or a mode . For the lightning interface, this configuration is done using Customize Interface .
3 . Skip this step if you preselected members in step 1d .
|
|
|
Select Item(s) bindings |
3a (if you didn't preselect) : Change Member Type activates Select Item(s) mode mouse bindings, and the status line prompts you to " Select members ." Press the Enter key or right-click ( Menu ) and choose " OK " on the menu when you are done selecting the members you want. Go to step 4.
Alternative : You can press the Esc key (or right-click and choose " Cancel " on the context menu ) if you want to end this operation without changing the type of any members. Do not continue.
4 . The Change Member Type window opens.
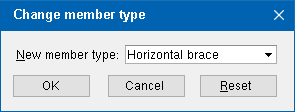
|
See step 5 . Not every member type can be converted to another member type. |
Alternative 1 : Select a " New member type " (' Beam ' or ' Column ' or ' Horizontal brace ' or ' Vertical brace ' or ' Girt ' or ' Purlin ' or ' Joist '), then press " OK ." Go to step 5.
Alternative 2 : Press the " Cancel " button to end this operation. Do not continue.
5 . Those members that you selected in step 1d or step 3 whose type can be changed are changed. They are changed into the member type that you selected in step 4 . What you need to do next depends on the choice made to User and Site Options > Modeling > " Automatically process after modeling operation ."
Possibility 1 : If " Automatically process ... " is ' Process and create solids ', Process and Create Solids will take place automatically for all members whose type can be changed. Skip this step and go to step 6.
Possibility 2 : If " Automatically process ... " is ' Process ' or ' Do nothing ', each of the members whose components you selected (in step 1 or step 3) will be marked for the required phases of process and/or create solids and their associated member will be displayed in stick form . You will need to Process > Process and Create Solids before you can get many of the results that are reported in step 6.
6 . You may get the following results as a consequence of your completing the previous steps:
page 1 | contents | model > member > | model -- member | member tools | top