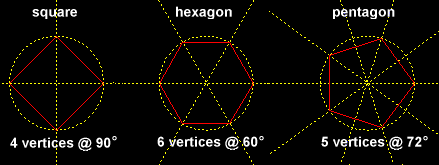Add Construction Grid ( Modeling )
Add Construction Grid ( Modeling )
Tool summary :
Also see :
- Modeling (where Add Construction Grid is a tool)
- Screen axes (construction lines are placed with respect to)
- Construction Line Add (alternative for adding construction lines)
- Construction Circle Add (alternative for construction circles)
- Load Construction Lines & Circles (alternative for adding)
page 1 | contents | model > con lines > | model -- con lines
 Step-by-step instructions :
Step-by-step instructions :
The following instructions assume that you are using a 3-button mouse.
1 . In Modeling , invoke Add Construction Grid using one (1) of the following methods:
Method 1 : Click the Add Construction Grid icon. The icon can be taken from the group named ' Model -- Construction Lines ' and placed on a toolbar (classic) or the ribbon (lightning).
Method 2 : If " Modeling layout style " is ' Classic ', you can use the menu system to choose Model > Construction Lines (or Construction Circles ) > Add Grid .
Method 3, 4 or 5 : Construction Line Add Grid can also be configured to be invoked using a keyboard shortcut , the context menu , or a mode . For the lightning interface, this configuration is done using Customize Interface . The default keyboard shortcut is c a .
2 . Locate- Pan -Return mouse bindings become active along with various Locate options. Locate a reference point based on the type of construction grid that you are adding. The ![]() symbol in the examples below is centered on the location of the reference point.
symbol in the examples below is centered on the location of the reference point.
|
|
|
bindings |
Rectangular grid
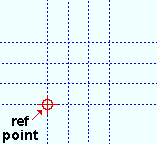
|
Radial grid
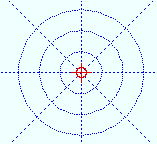
|
Alternative 1 : Select the Locate icon that you want (if it's not pressed already). Place the mouse pointer (
) so the point location target (
) snaps to where you want the corner of a rectangular grid (or the center of the radial grid ), then left-click ( Locate ).
Alternative 2 : Right-click ( Return ) if you are done adding rectangular or radial construction grids. Do not continue.
3 . The Add Construction Grid window opens.
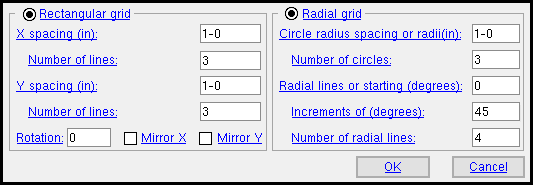
3a : If you want to end this operation at this point, simply press " Cancel ." To add a construction grid, first select the type of grid (' Rectangular grid ' or ' Radial grid '), then set the number and spacing of the construction lines and/or construction circles. Press " OK " to go to step 4 .
------
Rectangular grid ------
X spacing: When the " Rotation " is ' 0 ', this is the positive or negative (-) horizontal distance between vertical construction lines. Positive spacing is measured from left to right beginning at the point located in step 2 . Negative spacing is measured from right to left.
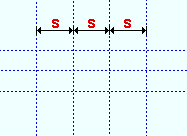
" X spacing " = ' x '. Vertical construction lines in the grid are spaced the distance that is the " X spacing ." Number of lines: The quantity ( 1 or 2 or etc.) of vertical construction lines in the grid when " Mirror X " is not checked.
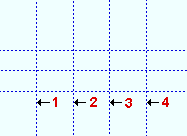
|
" Number of lines " = ' 4 '. If this number had been ' 2 ', only the construction lines marked 1 and 2 would have been generated. |
Y spacing: When the " Rotation " is ' 0 ', this is the positive or negative (-) vertical distance between horizontal construction lines. Positive spacing is measured from down to up beginning at the point located in step 2 . Negative spacing is measured from up to down beginning from that same point.
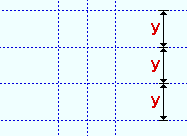
|
" Y spacing " = ' y '. Horizontal construction lines in the grid are spaced the distance that is the " Y spacing ." |
Number of lines: The quantity ( 1 or 2 or etc.) of horizontal construction lines in the grid when " Mirror Y " is not checked.
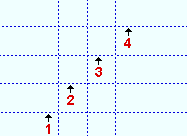
|
" Number of lines " = ' 4 '. If this number had been ' 2 ', only the construction lines marked 1 and 2 would have been generated. |
Rotation: 0 or a positive or negative (-) number of degrees. Rotation is around the reference point located in step 2 . ' 0 ' designates no rotation and results in a grid of perfectly horizontal and vertical construction lines. A positive number of degrees is measured counterclockwise from horizontal. A positive number of degrees is measured clockwise from horizontal.
Rotation = 0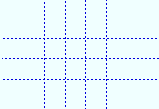 |
Rotation = 45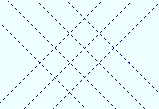 |
Mirror X:
or
. If this box is checked (
), duplicates of the vertical construction lines are mirrored with respect to the reference point placed in step 2 . In the example below, the middle construction line is not mirrored because it runs through the reference point. If the box is not checked (
), the number of vertical construction lines is the " Number of lines " entered for the X direction.
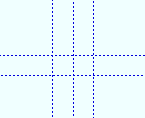 |
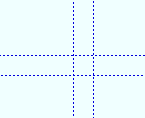 |
Mirror Y:
or
. If this box is checked (
), duplicates of the horizontal construction lines are mirrored with respect to the reference point placed in step 2 . In the example below, the middle construction line is not mirrored because it runs through the reference point. If the box is not checked (
), the number of horizontal construction lines is the " Number of lines " entered for the Y direction.
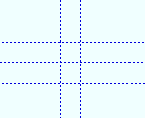 |
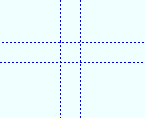 |
------
Radial grid ------
Circle radius spacing or radii: A distance or comma-separated distances . Comma-separated entries disable (gray out) the " Number of circles " field.
The distance (in the setup " Units " or other units ) that defines the radius of the inner construction circle from the point located in step 2 . The second-to-the-most-inner construction circle will have a radius of twice this distance, the third three times this distance, and so on. Comma-separated distances may be entered to specify multiple radii measured from that same point. For example, an entry of 12, 36, 84 creates three construction circles with the given radii.

" Circle radius spacing " = ' s '. Adjacent construction circles are this distance apart from one another if measurement is taken along any line through the center of the circles.
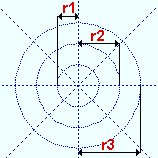
" Circle radii " = ' r1 ', ' r2 ', ' r3 '. The radii of the three construction circles are as specified. Number of circles: 0 or 1 or 2 or 3 or etc. This field sets the total number of construction circles that will be generated.
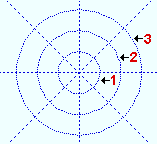
" Number of circles " = ' 3 '. If this number had been ' 2 ', only the construction circles marked 1 and 2 would have been generated. Radial lines or starting (degrees): A number of degrees or a series of comma-separated numbers . Comma-separated entries disable (gray out) the " Increments of " and " Number of radial lines " fields.
' 0 ' sets the starting construction line to be perfectly horizontal. A positive number of degrees is measured counterclockwise from horizontal. A negative number of degrees is measured clockwise from horizontal. Comma-separated numbers place radial lines that are rotated the specified numbers of degrees.
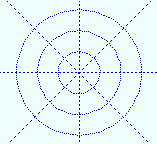
" Radial lines or starting " = ' 0 '
" Increments of " = ' 45'
" Number of radial lines " = ' 4 '
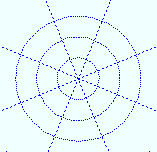
" Radial lines or starting " = '22.5'
" Increments of " = ' 45 '
" Number of radial lines " = ' 4 '
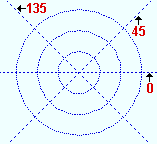
" Radial lines or starting " = ' 0 ', ' 45 ', ' 135 '
" Increments of " = disabled
" Number of radial lines " = disabledIncrements of (degrees): The number of degrees that you want adjacent construction lines in the radial grid to be apart from one another.
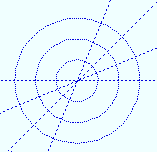
" Increments of " = ' 22.5 '
" Radial lines starting at " = ' 22.5'
" Number of radial lines " = ' 4 'Number of radial lines: The quantity ( 0 or 1 or 2 or 3 or ...) of construction lines that you want to make up the radial grid.
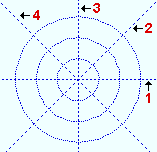
" Number of radial lines " = ' 4 '. If this number had been ' 2 ', only the construction lines marked 1 and 2 would have been generated.
4 . After you press " OK " in the step 3, the construction grid is generated on your computer screen. Locate - Repeat - Return mouse bindings become active. Do one (1) of the following:
|
|
|
bindings |
Alternative 1 : To add a grid that is not a duplicate of the one you just added, follow these instructions beginning with step 2 . Note that if you accidentally do a left-click ( Locate ) when you actually want to end this operation, you can press " Cancel " on the Add Construction Grid window to end the operation.
Alternative 2 : Middle-click ( Repeat ) to cause an exact duplicate of the grid to be drawn over wherever the point location target (
) is at.
Alternative 3 : Right-click ( Return ) to get out of the tool and bring back whatever mouse bindings were active before you invoked Add Construction Grid .
page 1 | contents | model > con lines > | model -- con lines | top