 Bolt Review (and related tools in Modeling )
Bolt Review (and related tools in Modeling )
Tool summary :
Also see :
- Modeling (where Bolt Review for 3D bolts is a tool)
- 3D bolts
- Bolt Edit window (opened with Bolt Review )
page 1 | contents | model > bolt > | model -- bolt | 3D bolts
 To review one bolt :
To review one bolt :
| These are four methods that you can use to open the Bolt Edit window. |
Method 1: Double-click ( selection filter = ' Bolts ' or ' Legacy Connection Filter ')
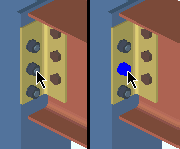
|
Hover a bolt with your mouse pointer ( |
When the selection filter is set to ' Default ' and the bolt is a connection bolt, double-click reviews the connection component , not the bolt. To double-click review a connection bolt, you must set the selection filter to ' Bolts ' or ' Legacy Selection Filter '. Double-click using the ' Default ' filter can only be used review a user-added bolt, not a connection bolt.
Highlighting occurs when User Options > the " Highlighting " tab > " Highlight surfaces " is checked (
). The highlighting indicates that the bolt can be selected (one click) or reviewed ( double-click ). In this example, User Options > the " Highlighting " tab > " Show hidden lines in 3D wire frames " is not checked (
).
Method 2: " Review Other " on the context menu ( selection filter = ' Default ').
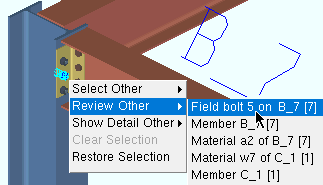
|
Hover a bolt with your mouse pointer ( |
" Review Other " is an excellent way to review a connection bolt when the selection filter is ' Default '.
When you hover the listing of a bolt, hole or material on the " Review Other " menu, the actual bolt, hole or material is highlighted in the model.
In the above example, " Field bolt 5 on B_7 [7] " is listed with the beam because the setup option " Field bolts listed on which members " is set to ' Supported '. If that same setup option was set to ' Supporting ', bolt 5 would be listed on the supporting member (C_1). " [7] " and " [1] " are member numbers .
page 1 | contents | model > bolt > | model -- bolt | 3D bolts | top
 Multi-Review (various methods) :
Multi-Review (various methods) :
Method 3: Use the Model Tree (can also be used to preselect for Bolt Review )
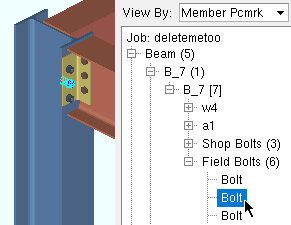
|
In the Model Tree , double-click the listing of the bolt that you want to review. The bolt in this example is highlighted in the model since its listing is selected in the Model Tree . |
To select multiple bolts in the Model Tree , hold down Ctrl to select them, then right-click ( Menu ) and choose " Review " (or invoke Review Bolt s).
As you hover the listing of an item in the Model Tree , that item is highlighted in the model. When you select an item in the Model Tree , that item is selected in the model.
Method 4: Review Bolt s, in-tool selection (filter independent).
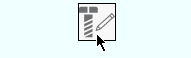
|
1 . Invoke Review Bolt . |
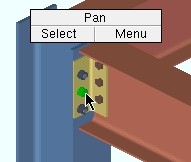
|
2 . Select (left-click) a bolt. Optionally hold down Shift to select additional bolts. Press the Enter key (or right-click and choose " OK " on the menu ).
Note: Review Bolt lets you select one bolt only. Even with the selection filter set to ' Material ', you can only select a bolt. |
You can reverse step 1 and step 2. The documentation refers to this as "preselection." Click here for more information.
The advantage of in-tool selection is that you don't have to mess with the selection filter . Filtering for bolts is built-in to Bolt Review .
Method 5 : Bolt Review , preselection
| Before selecting: Set the selection filter to ' Bolts ' or ' Legacy Selection Filter ' if you want to include connection bolts in your selection. If you only include user-added bolts, you can use the ' Default ' filter to select those bolts. | |
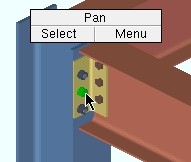
|
1 . Select (left-click) a bolt. Hold down the Shift key to Select+ additional bolts. Press the Enter key (or right-click and choose " OK " on the menu ). |
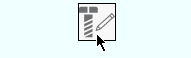
|
2 . Invoke Bolt Review . |
In step 1, instead of clicking on bolts, you can draw an area box .
In step 1, if you select items other than bolts (for example, materials), those items will be removed from the selection when Bolt Review is invoked in step 2.
page 1 | contents | model > bolt > | model -- bolt | 3D bolts | top
 Special considerations :
Special considerations :
page 1 | contents | model > bolt > | model -- bolt | 3D bolts | top