 Construction Line Edit All ( Modeling & Drawing Editor )
Construction Line Edit All ( Modeling & Drawing Editor )
Tool summary :
The Construction Line Edit window :
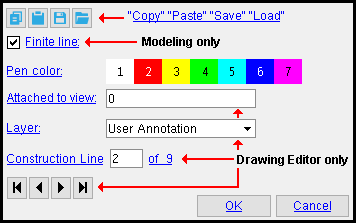
Clicking a link takes you to the Construction Line Edit window help page. To open this window using Construction Line Edit All :
Method 1 : Click the Construction Line Edit All icon, which is pictured above. The icon can be taken from the group named ' Model -- Construction Lines ' ( Modeling ) or ' Objects -- Construction Lines ' ( Drawing Editor ) and placed on a toolbar (classic) or the ribbon (lightning).
Method 2 : If " Modeling layout style " is ' Classic ', you can use the menu system to choose Model > Construction Lines > Edit All . When " Drawing Editor layout style " is ' Classic ', choose Objects > Construction Lines > Edit All .
Method 3, 4 or 5 : Construction Line Edit All can also be configured to be invoked using a keyboard shortcut , the context menu , or a mode . For the lightning interface, this configuration is done using Customize Interface .
Method 5 : While Construction Line Mode mouse bindings are active, hold down the Ctrl key and left-click ( Edit All ).
Also see :
- Modeling con lines/circles (topic)
- Drawing Editor con lines/circles (topic)
- Construction Line Edit (window that opens when you use this tool)
- Construction Line Erase (erases one or more at a time)
- Show (In Drawing Editor , Construction Line Edit All acts on comment layers marked " Show ")
- Comment layer (layer type that you can add/edit objects on in Site Planning)
- Crane placement drawing (the only Site Planning drawing type on which you can edit objects that are on non-comment layers)
page 1 | contents | modeling con lines | model > (3d) | objects > (2d) | top