 Hatch Add Define Polygon ( Drawing Editor )
Hatch Add Define Polygon ( Drawing Editor )
|
Tool summary :
Also see :
- Drawing Editor (where Hatch Add Define Polygon is a tool)
- Comment layer (layer type you can add a hatch to)
- Hatches and fills (topic)
- Hatch Add (window with settings for a hatch or fill)
- Hatches/Fills ( Display Options )
- Polygon sides (polygons created with this tool are composed of)
page 1 | contents | objects > hatch > | objects -- hatch | xxx add | hatches & fills
 Adding a hatch pattern to a user-defined polygon :
Adding a hatch pattern to a user-defined polygon :
You can use Hatch Add Define Polygon to add a hatch or fill to a shape that you define. You can define that shape by using the method defined in step 2, alternative 1 (drawing an area box) or step 2, alternative 2 (locating points).
Optional: On the layer selection tool , select the comment layer that you want to add the hatch or fill to. This step is optional because a comment layer will be created for you, if needed.

|
1 . Invoke Hatch Add Define Polygon . Go to step 2, alternative 1 or alternative 2. |
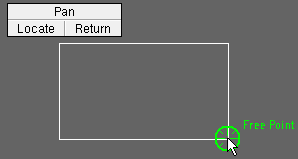
|
2 (alternative 1) . Drag your mouse pointer ( |
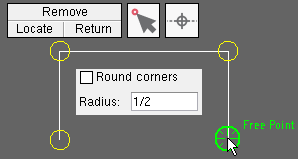
|
2 (alternative 2) . Left-click ( Locate ) points to draw a shape. In this example, Free Point and On Line are used for point location. Corner Rounding is optional. Right-click ( Return ) when you are done locating points. The program closes the polygon by connecting the last located point to the 1st point. Go to step 3. |
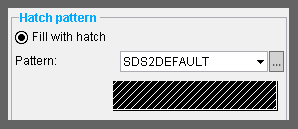
|
3 . The Hatch Add window opens. Specify the hatch pattern or solid color that you want to fill the polygon. Press " OK " to continue. |
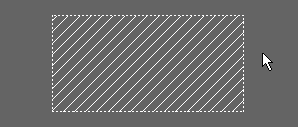
|
4 . The program fills the polygon that you defined in step 2 (alternative 1 or alternative 2) with the hatch pattern or solid color that you specified in step 3. |
Note 1: To invoke Hatch Add Define Polygon :
Method 1 : Click the Hatch Add Define Polygon icon. The icon can be taken from the group named ' Objects -- Hatch ' and placed on a toolbar (classic) or the ribbon (lightning).
Method 2 : If " Drawing Editor layout style " is ' Classic ', you can use the menu system to choose Objects > Hatches > Add Define Polygon .
Method 3, 4 or 5 : Hatch Add Define Polygon can also be invoked using a keyboard shortcut , the context menu , or a mode . For the ' Lightning ' layout style, configuration of the interface is done using Customize Interface .
Note 2: The Corner Rounding window (step 2, alternative 2) remains active throughout a polygon layout operation, allowing you to define different radiuses for different corners, or to turn corner rounding on or off for different corners. It automatically closes when you are done with the operation.
Note 3: The defined polygon shape that is created using the above procedure is composed of polygon sides . You can edit them and, for example, change their " Pen color " (stroke thickness) and " Line type ."
Note 4: A defined polygon shape added using Objects > Hatch > Add Define Polygon can be adjusted as shown below:
With the selection filter set to '' Default : 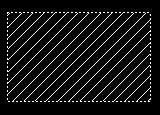
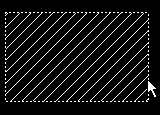
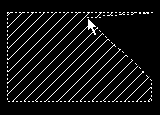
1 . The defined polygon shape is rectangular. 2 . Click a polygon side to add a new point. 3 . Drag the point in any direction to change the shape of the polygon. Note 5: A defined polygon shape added using Objects > Hatch > Add Define Polygon can optionally be not printed. See " Plot defined polygon " on the Hatch Edit window.
Plot defined polygon
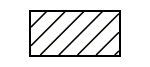
Plot defined polygon
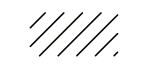
To delete hatches or fills, you can use Hatch Erase or Hatch Erase All . Another alternative is to select a hatch and press the Delete key. For hatches added using Add Define Polygon , deleting the hatch also deletes the defined polygon.
page 1 | contents | objects > hatch > | objects -- hatch | xxx add | hatches & fills | top