 Status Select ( Modeling > press s e )
Status Select ( Modeling > press s e )
Tool summary :
Also see :
VIDEO 
A demonstration of Status Select . (Recorded in SDS2 Detailing , v2017.)
VIDEO 
Model > Status Select is used to select holes that are in a specified range of diameters from 1 1/16 to 1 1/16. Members need to be displayed in solids form before the holes are selected. After changing members to solids form, Status Select is run again in order to select the holes. Also, by showing depth check turned on then off, the video demonstrate that Status Select can only select items that are within the depth check limits of a view. (Recorded in SDS2 Detailing , v2018.)
- Modeling (where Status Select is a tool)
- Status Display (similar to Status Select , but for color coding or masking)
- By Status Display (a selection filter)
- Advanced Selection (alternative to Status Select )
- Selection files (alternative to Status Select )
- Open View (sets selectable items to items shown in the view)
- Select Items (mode for selecting items in Modeling )
- Selected count (gives a count of items selected by Status Select )
- Model Tree (selected items are highlighted in)
- User and Site Options > Modeling > Primary selection color (indicates selection in Modeling )
page 1 | contents | model > | status select settings | top
 The Status Select window :
The Status Select window :
Status Select lets you define conditions that select items in the model. When you press " OK " to close the Status Select window, the program automatically selects all of the items in your current view that satisfy those conditions. This documentation explains the selection logic used for Status Select . For more detailed information, refer to Status Display . Status Select selects items. Status Display color codes or masks items. In most other respects, Status Select and Status Display are the same.
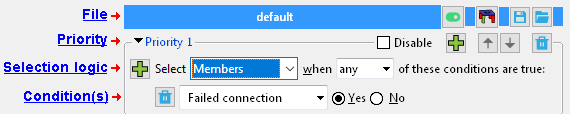
The above links for File , Priority and Condition(s) all take you to the Status Display window documentation. Selection logic takes you to documentation on this page.
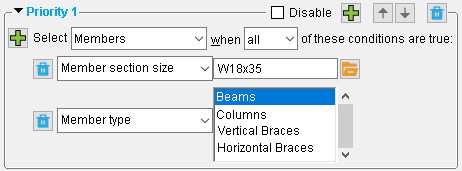
This example selects all W18x35 beams in your current view. Notice that the conditional statement specifies that ' all ' conditions are true. Those conditions are " Member section size = W18x35" and " Member type = Beams" Note 1: Only Items that are within the extents of your current view will be selected. Selectable items are ' Members ' or ' Connection Components ' or ' Member Ends ' or ' Materials ' or ' Holes ' or ' Bolts ' or ' Welds '.
Note 2: Clicking in a blank space causes the items to be unselected. To reselect those items, just reopen this window and press " OK ." The last settings that you applied on this window will be remembered when you reopen the window.
Note 3: Status Select ignores the selection filter . If items were selected prior to invoking Status Select , that selection is cleared and replaced with the selection specified on this window at the time you press " OK ."
Note 4: With the exception of an " Apply " button, Status Select has all of the buttons that can be found on the Status Display window.
page 1 | contents | model > | status select settings | top
 Status Select selection logic :
Status Select selection logic :

Select Members or Connection Components or Member Ends or Materials or Holes or Bolts or Welds . Enter the type of items that you want to be selected in the model when you press " OK ." Such items will be selected only if you have entered appropriate conditions and, for some items, if their members are displayed in a solids form and the appropriate option is turned on in Display Options .
Item to Select Display Options Solids Members Members stick or solid Connection Components -- solid Member Ends Member ends always displayed stick or solid Materials -- solid Holes Holes solid Bolts Bolts solid Welds Welds solid
Item to Select Appropriate Conditions Members All Conditions Connection Components Material status and Connection type Member Ends Conditions related to " Left end settings " or " Right End Settings " on a member edit window. Materials Material status Holes Hole status Bolts Bolt status Welds Weld status Example 1: You choose to select holes for the condition ' Needs to be detailed ', which pertains to members. When you press " OK ," the holes on members that need to be detailed will be selected.
Example 2: You choose to select members for a condition that pertains to bolts. That condition is " Bolt type " is ' A325SC '. When you press " OK ," members with A325SC bolts are selected.

' any ' independently evaluates each of the conditions in the priority you are working in and, where at least one condition is true for items of the specified type in your current view, causes items of that type to be selected.
' all ' evaluates each of the conditions in this priority and, where all conditions are true for items in the your current view, causes those items to be selected.
' none ' is the opposite of ' any '. For example, if selecting ' any ' causes three members to be selected (when " OK " is pressed), then selecting ' none ' causes all members except those three members to be selected.
Note: For a priority with only one condition, ' any ' and ' all ' will give the exact same results.
(Add New Condition) : Pressing this button adds a new condition.
The condition is added to this priority (the priority your cursor is in) and is a default condition. You can modify the condition to suit your purposes.
Conditions are independently evaluated for their truth value. Their truth value can be used to select based on whether any or all or none is selected.
page 1 | contents | model > | status select settings | top