3D Erection Views (topic)
- Changing a view's location
- Saving a relocated view under a new name
- Saving a relocated view under its current name
Also see :
- Start up of Modeling
- Add Grid Line
- Save View As
- Save Area
- Delete
- Plan View
- Section View
- Isometric View
- Reference Elevation
- Relative Depth
Operations that change a view's global coordinate location :
- Relative Depth
- Reference Elevation
- Depth Checking
- Plan View
- Section View
- Isometric View
- Rotate
- Rotate X
- Rotate Y
- Rotate View
- Seek to Face
- Seek to Point (if point is on a solid face not flat on your screen)
- Snap to Surface
- Snap to Farside Surface
- Snap to Adjacent Surface
- Previous Retained View
- Next Retained View
- Undo View Change
Please note: The easiest way to save a view that you have altered in one of the above ways is to use Save View As . You can save a relocated view under a new name or its current name .
Saving a relocated view under a new name :
1 . To save a view that has been relocated with respect to the 3D model, invoke Save View As .
2 . The Save View dialog opens:
|
|
The Save View window lets you save a permanent copy of the location changes you have made to your current view. The " Pen color " and " Line type " affect Modeling only. |
Save current view as: Any string of up to 61 characters that you want to use as the name for this view. For a Save View operation, the name of your current view will be entered by default. Unless you want this view to overwrite an already existing view (see below ), you should give this view an original name. Tip: If the view you are saving is a plan view, you may want to name it for the elevation you are at.
Auto pin to this view : N/A (not appicable to Site Planning) . Click here for information about how this option works in a full-featured SDS2 program.
Erection view type: Primary or Secondary or Dimension only or Placement only . Your current view's type is selected by default as the type to be applied to the straight grid line associated with the new view that you are saving. You may, if you so choose, select a different type based on how you want that grid line to be dimensioned when you Detail Erection Views and choose " Annotate erection views ." Note: Locate options in Modeling such as INCL or INCM snap to points on grid lines of any of these types.
Tip: You can, in Display Options , turn on or off the display of grid lines ( curved or straight ) based on their type (' Primary ' or ' Secondary ', etc.).
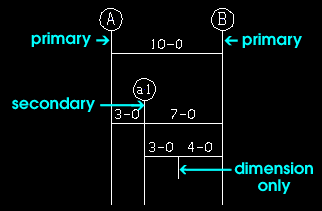
' Primary ' dimensions appear above ' Secondary ' dimensions. ' Dimension only ' erection views are auto dimensioned, but not with grid markers. ' Placement only ' erection views cannot be auto dimensioned when you Detail Erection Views . Pen color: White or red or Yellow or Green or Cyan or Blue or Magenta . Press the button for the display color that you want to apply to the straight grid line associated with the view that you are saving. Since straight grid lines are not generated when you Detail Erection Views , this sets the color of the grid line in Modeling only.

Line type: The dash pattern of the straight grid line associated with the erection view that you are saving. This sets the line type in Modeling only. Straight grid lines are not generated when you Detail Erection Views .

The button that is pressed sets the line type (dash pattern) of the erection view that you are saving. Make this my default view:
or
. For a Save View operation, this option is unchecked by default.
When this box is checked (
), then the new view you are saving will be made your new default view. When, in this same Job, you later Home > Launch Modeling , the Modeling program will automatically open this view, without an intervening erection view selection dialog.
When the box is not checked (
), the new view that you are saving will not be made your default view.
Note: The default erection view is stored per user per Job. If you prefer to not have a default erection view, you can press the " Clear Default " button that is found on the selection dialog that opens when you, for example, Open View ( Ctrl + o ).
For detailing:
or
. This option becomes available when you add or edit a view, or when you Save View as another view. It lets you designate whether a view is intended to be used for modeling only, or for detailing as well.
When this box is checked (
), the view is designated as being intended to be used for detailing as well as modeling. As a result, when "
Show for detailing " is checked on the Open View window, only this view and others so designated will appear on its selection list. Also, when "
For detailing " is checked on the Detail Erection View window, this view will appear on that window's selection list, while views that are not designated " For detailing " won't appear.
When the box is not checked (
), the new view that you are saving will not be designated for detailing.
Note: You will still be able to select this erection view for detailing when "
For detailing " is unchecked on the Detail Erection View window.
Alternative 1 : Press " OK " to save the view. Go to step 3 (if applicable) or to step 4.
Alternative 2 : Press " Cancel " to end this operation and keep everything as it was before step 1. Do not continue.
3 . Skip this step if it does not apply. If you typed in the name of a view that already has been created, you get a warning saying "_ already exists. Replace?"
Alternative 1 : Press " Yes " to replace the view that already has that name with the view you are saving. Go to step 4.
Alternative 2 : Press " No " to cancel this operation and keep everything as it was before step 1.
4 . You are done with this procedure. The new view you just saved is now your current view.
Saving a relocated view under its own name :
1 . Perform an operation that changes a view's global coordinate location .
2 . Do a Save View As . On the Save View window, press " OK " without making any changes.
3 . You will get a warning saying "_ already exists. Replace?" Press " Yes " to save the relocated view under its own name.