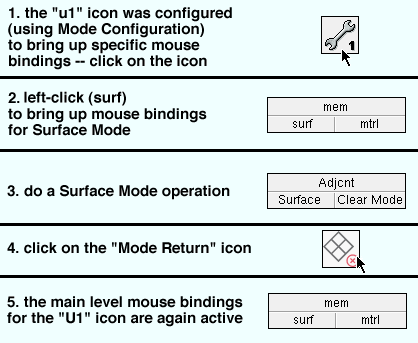Mode Return ( Modeling or Drawing Editor > Esc )
Mode Return ( Modeling or Drawing Editor > Esc )
Tool summary :
Also see :
|
- Mouse binding reporter (shows effect of Mode Return )
- Mode stack reporter (shows effect of Mode Return )
- Clear Mode Stack (similar to Mode Return )
- Add mouse binding (to nest a mode within a mode)
- Esc ( Mode Return is bound to)
page 1 | contents | file > (3d) | file > (2d) | top
 Step-by-step instructions :
Step-by-step instructions :
1 . In Modeling or the Drawing Editor with mouse bindings active, invoke Mode Return using any one (1) of the following methods:
Method 1 : Click the Mode Return icon, which is pictured above. The icon can be taken from the group named ' File ' (Modeling) or ' File ' ( Drawing Editor ) and placed on a toolbar (classic) or the ribbon (lightning).
Method 2 : If the " Modeling layout style " or " Drawing Editor layout style " is ' Classic ', you can use the menu system to choose File > Mode Return .
Method 3, 4 or 5 : Mode Return can also be configured to be invoked using a keyboard shortcut , the context menu , or a mode . For the lightning interface, this configuration is done using Customize Interface .
Method 6 : The Esc key does a Mode Return even if it is not set up to do so in Keyboard Shortcut Configuration .
2 . One of the following happens:
Possibility 1 : If the mouse bindings active in step 1 were for a mode that was invoked from another mode or tool, then Mode Return brings back the mouse bindings of the previous the mode (see example 1 ).
Possibility 2 : If you are in the middle of performing an operation, then Mode Return cancels the operation and bring back the mouse bindings of whatever mode was active before you began the operation (see example 2 ).
Possibility 3 : If you changed to a different mode from the base mode ( Select Items mode) and did nothing else, then Mode Return brings you back to the base mode. See example 3 .
Possibility 4 : If the mouse bindings active in step 1 were for the base mode ( Select Items mode), nothing happens. The base mode remains active.
page 1 | contents | file > (3d) | file > (2d) | top
 Step-by-step examples :
Step-by-step examples :
1 . The mouse bindings that are active when you first begin a Construction Line Add operation are Locate- Pan -Return .
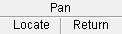

bindings 2 . Hold down the Ctrl key and middle-click ( Nav Once ) to activate Navigate Once mouse bindings ( Zoom-Pan-Undo ).
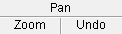

bindings 3 . Click the Mode Return icon.
4 . The Locate- Pan -Return mouse bindings will be active again (like is step 1). You can now resume the Construction Line Add operation.
1 . With Navigate Once mouse bindings active in Modeling ( Zoom In-Pan-Undo ), invoke Construction Line Add .
2 . Left-click ( Locate ) to place the first point. Then, instead of locating a second point, click the Mode Return icon.
3 . The Navigate Once mouse bindings that were active before you invoked Construction Line Add will again be active.
1 . With the main level mouse bindings for any mode active, click the Mode Return icon.
2 . Unless the mode that was active in the previous step was accessed from another mode, you will now be in Select Items mode. Select - Pan - Menu mouse bindings will be active.
page 1 | contents | file > (3d) | file > (2d) | top