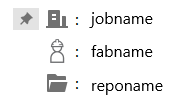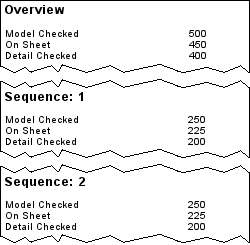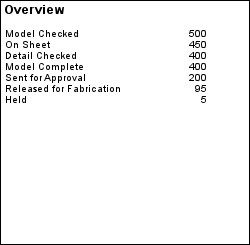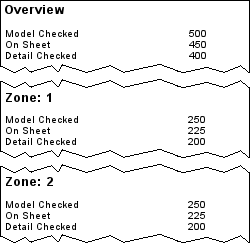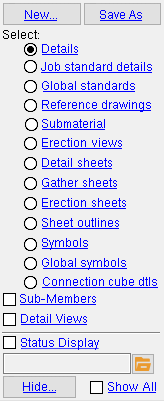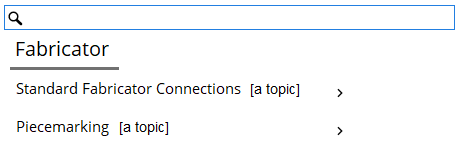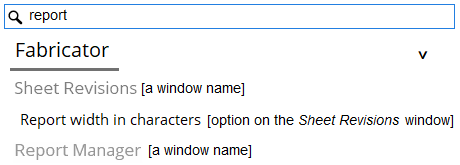SDS2 Model Review Home ( "Documentation" )
- Home takes the place of what was called the Main Menu in pre-2021 versions of SDS2 software.
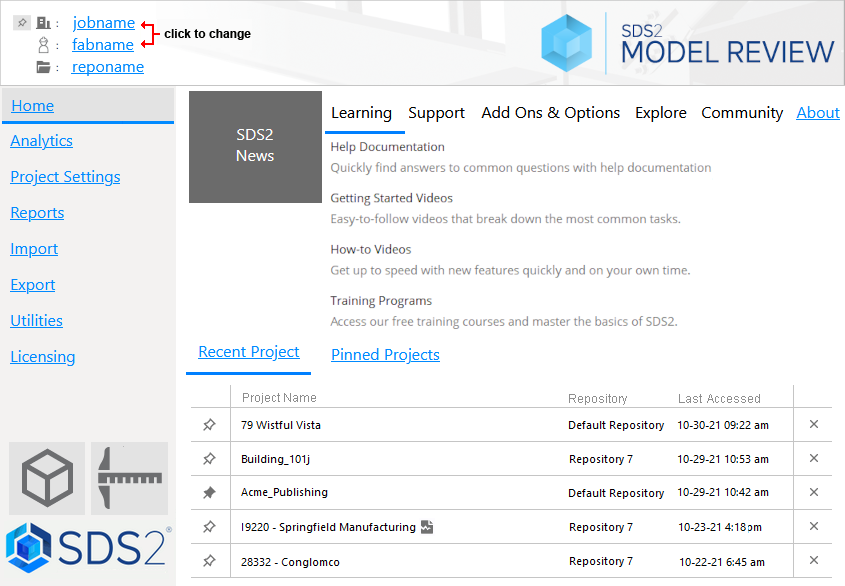
To open SDS2 Model Review Home : From the Start menu in Windows, choose " SDS2 xxx ," where xxx is the version number. If User and Site Options > General > " Job/fab selection method " is set to ' Prompt ', SDS2 Model Review Home will open after you select a Project.
|
|
|
Reports the current Job, Fabricator, and repository. The "jobname" and "fabname" are buttons -- click one to change the current Job or Fabricator. |
The " Job " button tells you the name of the current Job . Click the button to change your project . Alternatively, you can " Activate " a recent project to change the Job and the Fabricator.
|
|
|
Click to pin the current Job to the Pinned Projects tab. |
|
|
|
Click to unpin the current Job |
The " Fabricator " button tells you the name of the current Fabricator . Click it to change your Fabricator . Alternatively, you can " Activate " a recent project to change the Job and the Fabricator.
The " Repository " button tells you the name of the " Job repository " (file folder) where your current Job is stored.
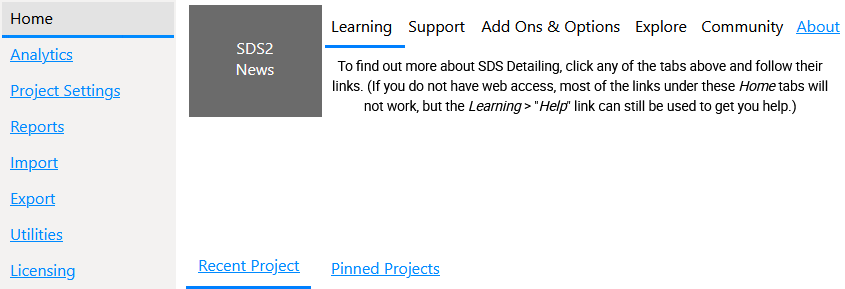
Home > About
"About" shows you the current version of SDS2 Model Review, as well as the program name and its architecture.


click to copy SDS2 version information to the Windows clipboard. Supported architectures include Linux and Windows operating systems.
Your current version of SDS2 software reads from a particular data directory, which may or may not be named for that version, depending on choices that were made when the software was installed.
The SDS2 data directory :
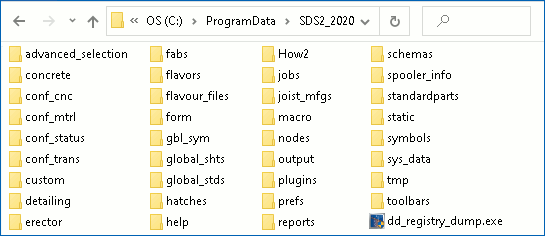
|
| An example of an SDS2 program's data directory . |
Depending on how SDS2 Model Review was installed, the data directory for your current version of SDS2 Model Review may or may not be shared by other SDS2 programs and other SDS2 Model Review versions that use that same data directory. For example, v2020 and v2020i may, depending on how they were installed, share the same data directory for storing shape files, toolbar configurations, global standards, etc. This data directory, which is referred to as the "data files folder" by the installation program, is named by the user at installation time. In the example above, its name is SDS2_2020.
Be aware that certain files that are distributed with an SDS2 program are overwritten in the following folders (
) in the SDS2 data directory, and consequently may change each time that you install a new version of SDS2 software:
Home > Recent Projects
The Recent Projects table lists the last five projects that you have made current by clicking either the " Job " or the " Activate " button, in the order in which you previously accessed them.
| × |
|
Click the "x" next to a project's name to remove it from the table. |
|
|
|
Click this pin to add this project to the Pinned Projects table. |
|
|
|
Click this pin next to remove this project from the Pinned Projects table |
|
|
|
Click this pin to make this project the current Job . |
|
|
|
indicates a project that can no longer be found by the SDS2 program that you are using. |
Home > Pinned Projects
The Pinned Projects table lists the projects that you have pinned.
| × |
|
Click the "x" next to a project's name to remove it from the table. |
|
|
|
Click this pin to make this project the current Job . |
|
|
|
indicates a project that can no longer be found by the SDS2 program that you are using. |

|
Analytics > View
Choices made here select members and information for display in charts that you can save to a PDF file.
|
This sets the number of members that will be included in the " Member Count " reported in the" " Detailing " " Approval " Fabricator " " Erector " and " BIM " charts. If, as in the example above, two sequences are selected, then the " Member Count " and " Tonnage " will include all members all members except existing members that are in those two sequences. When ' All members ' is selected, all members except existing members that in your current 3D model are included in the " Member Count ."
Chart set: Detailing or Approval or Fabricator or Erector or BIM .
' Detailing ' reports " Count " " Tons " and " % " of the " Chart filter " members. Tons are reported as tons (2,000 lbs) or metric tons (1,000 kg), depending on the primary dimension " Units " that are set in Fabricator Setup > Drawing Cosmetics > the " Primary Dimensions " tab. The percentage (%) that is reported for a category on this tab reflects the number (count) of members in that category that are in the " Member Count ."
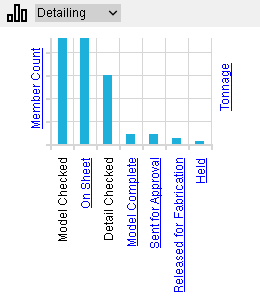
|
The links at left point to where you can input the information that this tab tracks. No links are provided for " Model Checked " and " Detail Checked " since these are not hard-coded member properties, but rather member custom properties , which are user-configurable and therefore not documented individually. |
' Approval ' reports " Count " " Tons " and " % " of the " Chart filter " members. Tons are reported as tons (2,000 lbs) or metric tons (1,000 kg), depending on the primary dimension " Units " that are set in Fabricator Setup > Drawing Cosmetics > the " Primary Dimensions " tab. The percentage (%) that is reported for a category on this tab reflects the number (count) of members in that category that are in the " Member Count ."
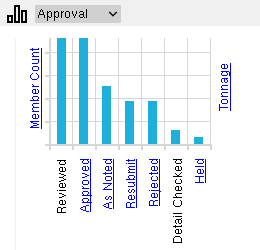
|
" Reviewed " is the total of members set to " Approved " or " Approved as Noted ," or " Revise and Resubmit " or " Rejected ." No link is provided for " Detail Checked " since it is a member custom property which is user-configurable. |
' Fabricator ' reports " Count " " Tons " and " % " of the " Chart filter " members. Tons are reported as tons (2,000 lbs) or metric tons (1,000 kg), depending on the primary dimension " Units " that are set in Fabricator Setup > Drawing Cosmetics > the " Primary Dimensions " tab . The percentage (%) that is reported for a category on this tab reflects the number (count) of members in that category that are in the " Member Count ."
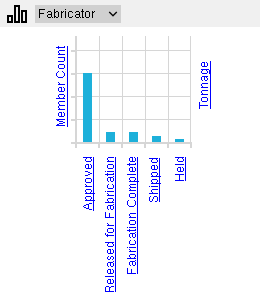
|
The links at left point to help on Member Status Review , which is one location where this information may be input. The " Total Members " reported depends on the selection made to " Information Selection By ." |
' Erector ' reports " Count " " Tons " and " % " of the " Chart filter " members. Tons are reported as tons (2,000 lbs) or metric tons (1,000 kg), depending on the primary dimension " Units " that are set in Fabricator Setup > Drawing Cosmetics > the " Primary Dimensions " tab. The percentage (%) that is reported for a category on this tab reflects the number (count) of members in that category that are in the " Member Count ."
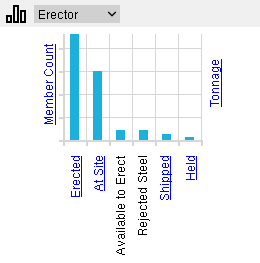
|
The links at left point to help on the Member Status Review window, which is one of the windows where this information may be input. " Available to Erect " and " Rejected Steel " are based on member custom properties . |
' BIM ' reports " Count " " Tons " and " % " of the " Chart filter " members. Tons are reported as tons (2,000 lbs) or metric tons (1,000 kg), depending on the primary dimension " Units " that are set in Fabricator Setup > Drawing Cosmetics > the " Primary Dimensions " tab. The percentage (%) that is reported for a category on this tab reflects the number (count) of members in that category that are in the " Member Count ."

|
You can input the information that is tracked on the "BIM" chart to the Member Status Review window (which the links at left point to). You can also input this information in Update Attributes . |
Chart type: Member Count or Tons .
Selecting ' Member Count ' causes the chart to report -- by status -- a count of members.
Selecting ' Tons ' causes the chart to report -- by status -- the tonnage of members.
Analytics > Use Estimates
or
. Documentation in Progress
If the " Use Estimates " box is checked (
), you can enter a " Member Count " and/or a " Tonnage " estimate.
If the box is not checked (
), the upper bounds of each chart's Tonnage or Member Count axis reflects the actual quantity or weight of members in the 3D model.
Analytics buttons and options:
" Refresh " updates the charts with the member count and tonnage of members in the 3D model, if these quantities have changed since you last opened Home .
" Save as PDF " saves the chart currently displayed on the Analytics tab and tabular data based on it to a PDF file.
Include per-sequence reports:
or
. This appears when the " Chart type " is ' Sequence '.
|
|
If this box is checked (
), an Overview table is included in the PDF file.
If the box is not checked (
), in addition to an Overview table for the current chart, per-sequence tables, broken out by sequence, are generated.
Include per-zone reports:
or
. This appears when the " Chart type " is ' Zone ''.
|
|
If this box is checked (
), an Overview table is generated.
If the box is not checked (
), in addition to an Overview table for the current chart, per-sequence tables, broken out by sequence, are generated.
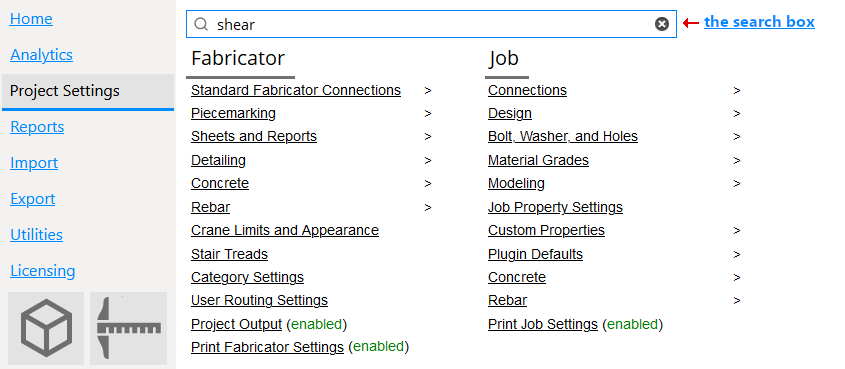
To search for and open Project Settings :
Project Settings > the search box :


searches Job and Fabricator setup windows for terms that you enter into it. Click the "×" to clear the search term(s). Also see: Search (topic)
Also see :
- Setup SDS2 Job or Fabricator options
- Double Checking Job / Fabricator Settings (topic)
- Copy Fabricator Setup info (utility)
- The Options menu ( Modeling (classic) & the Drawing Editor ) (also has Fabricator and Job Options)
"
Job Property Settings
opens the
Edit Properties
window, where you can make entries to
custom properties
, read "
![]() Log
" entries, and review or type "
Log
" entries, and review or type "
![]() Notes
." If, at the time it was created, your current Job was set to use a legacy flavor, the window that opens is named
Custom Properties
, not
Edit Properties
.
Notes
." If, at the time it was created, your current Job was set to use a legacy flavor, the window that opens is named
Custom Properties
, not
Edit Properties
.
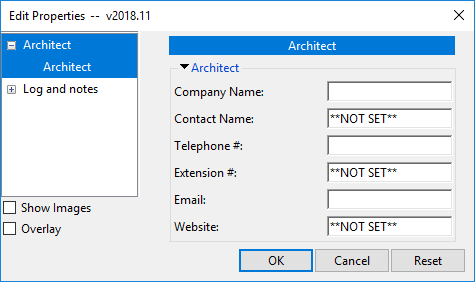
|
In this example of the
Edit Properties
window, job custom properties are shown under an
" |
Opening Edit Properties for job custom properties: The Edit Properties window for your current Job opens at Home > Project Settings > Job > Job Property Settings .
To add job properties: Home > Project Settings > Job > Custom Properties > Job Properties , then press the " Add " button.
Configuring modular properties: Home > Project Settings > Job > Custom Properties > Activate Custom Properties .
Also see: job properties .
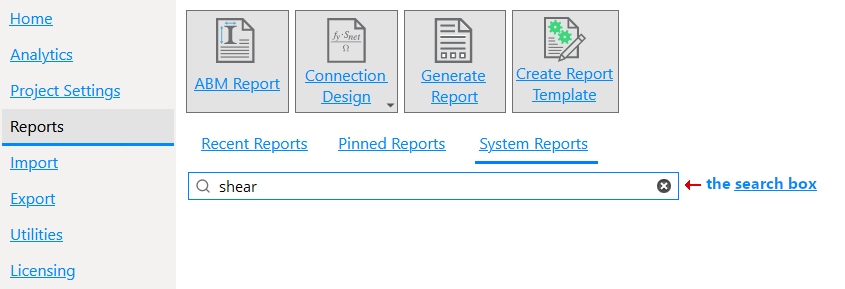
Reports > buttons
|
|
|
" ABM Report " opens the same ABM Report window as choosing Reports > Advanced Bill of Material will open in Modeling or the Drawing Editor . ABM reports are system reports and not Report Writer reports; however, Report Writer reports can mimic the functionality of system reports. |
|
|
" Connection Design Calculations " opens a menu from which you can choose either of these reports: | |
|
|
|
"
Generate Report
"
can open any report created with
Report Writer
. Such reports can be found in the
current version
of this program's
data directory
in the
|
|
|
|
|
" Create Report Template " opens the Report Writer with a blank, untitled report. |
Reports > search box :
|
|
|
searches system report names for terms that you enter into it. Click the "×" to clear the search term(s). |
Also see: Search (topic)
Reports > System Reports
System Reports are the same reports that can be found on the Reports menu in Modeling or the Drawing Editor .
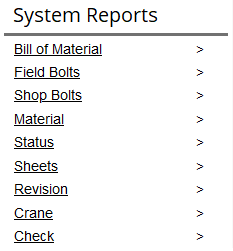
These are not Report Writer reports. By default, the Generate
Report button accesses same-named reports which mimic the functionality of these reports and are Report Writer reports.Click items directly to navigate project settings.
Example: Click Bill of Material to open that category to display Bill of Material Report 1 by Detail, Bill of Material Report 1 by Detail , etc . Clicking Standard Fabricator Connections displays its subcategories, clicking the Standard Fabrication Connection categories displays further subcategories, and so on, until you reach a list of setup windows.
You will also leave behind a "breadcrumb" of the link that you clicked to open the report category:
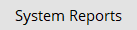
To navigate backwards, click the System Reports breadcrumb.
Reports > Recent Reports
The Recent Projects table lists the last five reports that you have selected.
Reports > Pinned Reports
The Pinned Reports table lists reports that you have pinned.
|
|
|
Click this pin next to the current Job to add it to the Pinned Projects tab. |
|
|
|
Click this pin next to the current Job to remove it from the Pinned Projects tab. |
| × |
|
Click the "x" next to a project's name in the Pinned Projects tab to unpin it. |
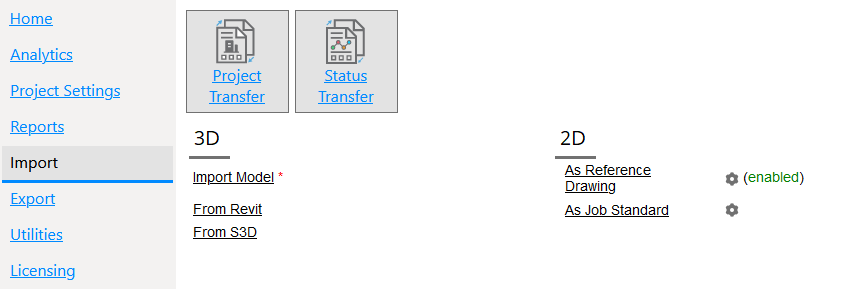
Import > buttons
|
|
|
" Project Transfer " packs or unpacks Jobs for use by, for example, the user of a SDS/2 program that is unconnected to your network. |
|
|
Opens the " Status Transfer " window, which lets you transfer key information about status or custom properties. |
Import > 3D
" From Revit " opens a Synchronize from Revit file selection dialog, from which you can import a Revit Structure XML file .
" From S3D " opens a Synchronize from S3D file selection dialog, from which you can load an S3D neutral file.
Import > 2D
" As Reference Drawing " opens a file selection dialog, from which you can select CAD files to be imported as reference drawings.


opens the Drawing Import Settings window. This window lets you set which pen numbers you want assigned to particular AutoCAD pen numbers when you import.dxf, dxb. or .dwg files . " As Job Standard " opens a file selection dialog, from which you can select CAD files to be imported as job standard details.


opens the Drawing Import Settings window.
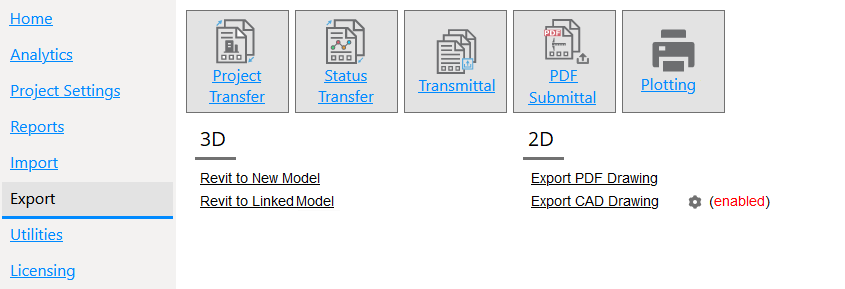
Export > button
|
|
|
" Project Transfer " packs or unpacks Jobs for use by, for example, the user of a SDS/2 program that is unconnected to your network. |


Status Transfer lets you transfer key information about status or custom properties. To open the "Status Transfer" window, click the " Status Transfer " button. For additional instructions, see Status Transfer ( Modeling ).
|
|
|
" Transmittal " outputs a variety of file types: CNC files, CAD files, IFC models, lists, etc. |
Export > 3D ( Modeling )
" Revit to New Model " opens a Synchronize to Revit file selection dialog, from which you can export your entire SDS2 model to a Revit Structure project in which no "roundtripping" has yet been done.
" Revit to Linked Model " opens a Synchronize to Revit file selection dialog, from which you can export a Revit Structure XML file. Choose this tool if, for example, you have previously done an Import Model from Revit and you now wish to export your changes back to Revit so that the two models can become synchronized.
Export > 2D ( Drawing Editor )
" Export PDF Drawing " outputs sheets as PDF files.
" Export CAD Drawing " can export any type of Drawing Editor drawing.
" Plotting " opens a selection dialog from which you can choose sheets for plotting and apply scaling and other printing options to them.

To search for and list Utilities Functions :
At Home , click the " Utilities " tab.
Tip: You can get to a partial listing of SDS2 Utilities in Modeling or the Drawing Editor .
Utilities > buttons :
|
|
" User and Site Options " opens the User and Site Options window. Options on that window apply to you alone ( user options ) or to your entire site (site options). |
|
|
" Member Edit " opens a member selection dialog. The appropriate Edit window is opened for the members that you chose. |
|
|
" Update Attributes " directly updates the status of members without your having to open their edit windows. |
|
|
" Customize Interface " opens a dialog from which you can select a role configuration file to customize. These configure keyboard shortcuts, ribbon layout, and context menus. |
|
|
" Verify and Fix " can be used in the event that data becomes corrupted or files become locked. However, Verify and Fix should not be run if there are other people on your network who are using your current Job. |
Utilities > search box :
|
|
|
searches utility function windows for terms that you enter into it. |
Also see: Search (topic)
Utilities > Utility Functions
" Convert Jobs " converts one or more Jobs from an earlier SDS2 software version to the current version.
" Parts Library Manager " opens a selection dialog from which you can create or choose a parts library to edit or delete.
Also see: SDS2 Utility Functions
Licensing
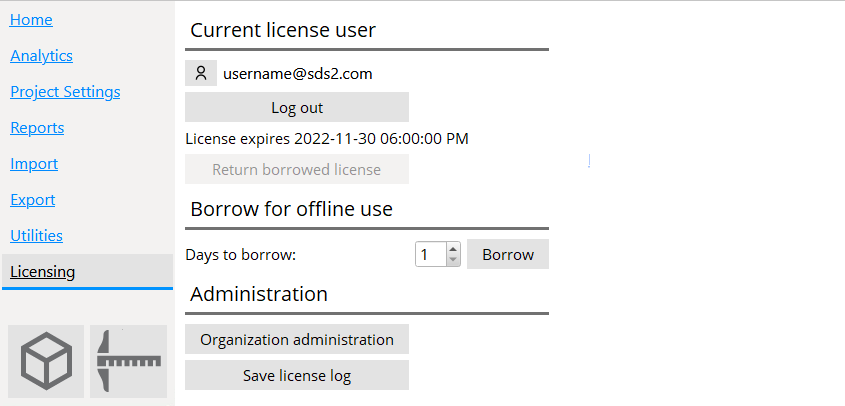
To start Modeling :
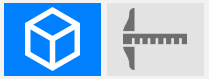
1 . These instructions assume that you have Home > " Changed Project "to a Job that was developed in a full-featured SDS2 program such as SDS2 Detailing, and you now want to review the 3D model of that Job in Modeling .
1a : Click " Launch Modeling " at SDS2 Model Review Home .
2 . One of the following happens. Note that you skip this step if possibility 2 pertains.
A
AB Plan
B
C
ROOF PLAN
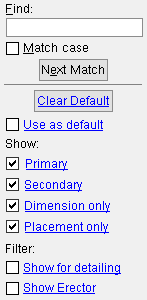


Possibility 1: The Select One Erection View selection dialog opens if you have not previously set an erection view to "
Use as default ."
Possibility 1 : Double-click the view you want to open. Go to step 3.
Possibility 2 : This possibility pertains when you have previously designated a default erection view for your current Job. You can designate a default view by checking the box for "
Use as default " on this same selection dialog. If your current Job has a default erection view assigned to your login name, that view opens directly, without your first getting a selection dialog. Go to step 3.
3 . Modeling opens from the perspective of the view you selected (step 2, possibility 1) or from the perspective of your default view (step 2, possibility 2). Modeling can be used to review a 3D structural model.
|
While in Modeling : |
4 . To exit Modeling :
If " Modeling layout style " is ' Classic ', you can choose File > Exit .
If " Modeling layout style " is ' Lightning ', click the
button at the upper, right corner of the Modeling window. This can be done in both the Linux and Windows operating systems.
To start the Drawing Editor :
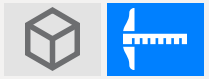
1 . These instructions assume that you have Home > " Changed Project " to a Job that was developed in a full-featured SDS2 program such as SDS2 Detailing, and you are now ready to review drawings in that Job.
1a : Click " Launch Drawing Editor " at SDS2 Model Review Home .
2
.
A drawing selection dialog opens.
Select
one (1) of the drawing types shown on the selection dialog, such as
![]() Details
or
Details
or
![]() Job standard details
or
Job standard details
or
![]() Global standards
, etc. The
selection list
will be updated to show drawings of that type.
Global standards
, etc. The
selection list
will be updated to show drawings of that type.
|
Tip: " New ... " " Save As " " Sub-Members " " Hide " and " Show All " and " Status Display " are options that you should be aware of. Some of these options may become disabled ( grayed-out ) when you change the selection category from, for example, ' Details ' to ' Submaterial '. |
Alternative 1 : Double-click a drawing name (or select a drawing name, then press " OK "). Go to step 3.
Alternative 2 : Select a drawing type, then click " New... " to create a drawing of the same type. (Exceptions: ' Submaterial ' and ' Erection views ' and ' Connection cube details '.) Go to step 3.
Alternative 3 : You can select an item, then press " Save As " and enter a " New name " to create a copy of a drawing. After doing this, alternative 1 or alternative 4 can still be performed.
Alternative 4 : Press " Cancel " to be given the option of exiting the Drawing Editor .
3 . The drawing you selected or created in step 2 is now your current drawing.
|
While in the Drawing Editor : |
4 . To exit the Drawing Editor , choose File > Exit . To remain in the Drawing Editor but view a different drawing, choose File > Open .
Search results list :
|
|
Without entering search term, you can click links (shown with a ">") to reveal window names. For example, while at Home > Project Settings , clicking Standard Fabricator Connections reveals further links to Clip Angle Settings and other windows. |
|
|
When "report" is the search term in Home > Project Settings , the Report Manager window is found. The Sheet Revisions window is also listed, because it has a " Report width... " option. |
Click to navigate:
Click items directly to navigate project settings.
Example 1: Clicking Project Settings > Job > Design in the search results list removes the names of the Job and Fabricator links, and instead only displays the names of design setup windows: Design Settings , Plate Design Settings , Field Clearances , etc.
Example 2: Clicking Project Settings > Fabricator > Piecemarking link displays the names of piecemarking setup windows: All-Bolted Clip Angles , Bolted/Welded Clip Angles , All Welded Clip Angles , etc. Clicking All-Bolted Clip Angles opens that setup window.
Breadcrumbs: If you click topics, they will leave a "breadcrumb" trail; for example:

Navigating backward: click any topic's breadcrumb to open that topic again. In the example above, clicking "Fabricator" would display Fabricator links in the search list.
Entering search terms :
Search is incremental ; that is, results that match your search entry are returned as you type in the search box.
Example: Typing " She " in the search box returns, among other search results, She et Revisions and She et Loading Criteria (setup windows), and She ar Plates (an option). Adding the letters " ar " to your previous entry (i.e., " Shear ") will removes Sheet Revisions and Sheet Loading Settings from the search results list, since they no longer match the search box entry.
You can minimize categories:
Example: When searching project settings, your search may return both Job and Fabricator options:

Click the down arrow next to a category to minimize it:


Hide Fabricator settings by clicking the down arrow. When a category is hidden, a control appears at the bottom of the search results list, like this:
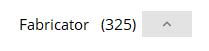

Open Fabricator settings by clicking the up arrow. The "(number)" indicates the search term entered matches that many Fabricator items, which are hidden from the list until you click the up arrow.
Search entries match the names of both windows and options on windows.
Example: When searching through Project Settings , typing " Shear " in the search box returns...
Click the name of a search result to open its setup window:
Example 1: Clicking Job > Design > Field Clearances opens the Field Clearances window.
Example 2: Clicking Shear Tees under the Field Clearances search result opens the Field Clearances window.
|
|
|
" Close " button |