 Zoom to Fit ( Modeling & Drawing Editor )
Zoom to Fit ( Modeling & Drawing Editor )
Tool summary :
Also see :
|
- Undo View Change (undoes most recent zoom)
- Unzoom (unzooms to a view's limits even if there is a selection)
contents | navigate > (3d) | nav mode | navigate > (2d) | nav mode
 Examples :
Examples :
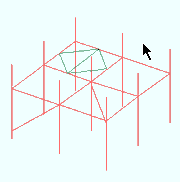
|
1 . Zoom to Fit is invoked with four members selected ( green ). |
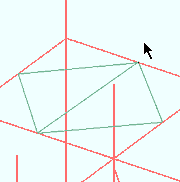
|
2 . Zoom to Fit zooms in to the selected members so that they fill the center of the computer screen. |
contents | navigate > (3d) | nav mode | navigate > (2d) | nav mode | top
 Step-by-step instructions :
Step-by-step instructions :
Zoom to Fit can be used in Modeling or the Drawing Editor . The following instructions assume that you are using a 3-button mouse.
1 . Do one (1) of the following to Zoom to Fit :
Method 1 : Click the Zoom to Fit icon. The icon can be taken from the group named ' Navigate -- Navigation Mode ' ( Modeling ) or ' Navigate -- Navigation Mode ' ( Drawing Editor ) and placed on a toolbar (classic) or the ribbon (lightning).
Method 2 : If the " Modeling layout style " or " Drawing Editor layout style " is ' Classic ', you can use the menu system to choose Navigate > Zoom to Fit .
Method 3, 4 or 5 : Zoom to Fit can also be configured to be invoked using a keyboard shortcut , the context menu , or a mode . For the lightning interface, this configuration is done using Customize Interface .
2 . One of the following happens:
The program zooms or unzooms so that the members associated with the items that are currently selected fill up the drawing area on your computer screen.
If no items are selected, the program unzooms to the view's set limits.
If your current view has no set limits, the program zooms out (or in) so that all members (objects in the Drawing Editor ) that can be shown from that perspective are shown.
contents | navigate > (3d) | nav mode | navigate > (2d) | nav mode | top