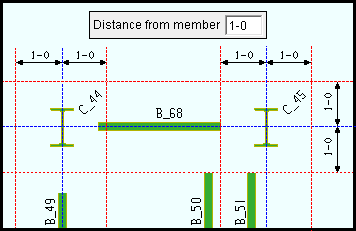Extend All Selected ( Modeling )
Extend All Selected ( Modeling )
Tool summary :
Also see :
| YouTube video: Member Line Extend .
(Recorded in SDS2 Detailing , v2020i) |
- MEMBER LINE EXTEND (a downloadable HOW/2 .pdf file)
- Extend Member to Member (extends or trims beams)
- Extend Member to Member Adjust Height (extends or trims beams; also adjusts member end elevations)
- Extend All to Column (a similar tools; extends to a selected column)
page 1 | contents | member tools | toolbox | top
Step-by-step instructions to extend members to columns :
The Extend All Selected tool will extend or shorten beam member lines to selected columns in the 3D model. The following instructions assume that you are using a 3-button mouse.
1 . Before using this tool, ensure that the members that you want to extend (or shorten) and extend to (or shorten to) are visible. For example, turn off depth checking if necessary.
2 . Invoke Extend All Selected using one (1) of the following methods:
Method 1 : Use a keyboard shortcut (if one has been set up).
Method 2 : Click the Extend All Selected icon. The icon can be taken from the group named ' Toolbox ' and placed on a toolbar (classic) or the ribbon (lightning).
3 . Select the beams that you want to extend, and columns to which you want to extend them.
|
|
|
Select Item(s) bindings |
3a : Extend All Selected activates Select Item(s) mouse bindings, and the status line prompts you to select one or more members to extend to (or shorten to). Optionally hold down Shift to select additional members. Press the Enter key or right-click ( Menu ) and choose " OK " on the context menu when you are done selecting.
4 . The Extend All Selected window opens.
4a (optional) : In the " Distance from member " field, enter the maximum distance (in the primary dimension " Units " or other units ) from each column to member ends that you want to extend or shorten to a column.
4b : Press the " OK " button to accept the value in the " Distance from member " field.
4c : Press the " Reset " button to clear the value in the " Distance from member " field; that is, reset it to the last value used.
4d : Press the " Cancel " button to exit the command. No members will be extended.
5 . A progress bar illustrates the progress as members are processed. The members whose ends lie within in the radius entered in step 5 will be extended or trimmed, if possible.
5a : When the progress bar reaches 100%, the progress bar window will close automatically if the box is checked (
) for " Close when done ." If the window does not close automatically, you can close it by checking that same box or by pressing the " OK " button.
6 . Once the members have been processed, a dialog will ask you whether you want to keep the changes.
6a : Press the " Yes " button to accept the changes.
6b : Press the " No " button to undo the changes, then repeat step 5.
page 1 | contents | member tools | toolbox | top