The Edit Schema window ( enabled , not read-only)
- job schema, member schema, material schema, bolt schema, hole schema and weld schema are distinct types of schema entries. The types of schema ( member or material or etc.) whose entries are shown on this window depends on how the window was opened .
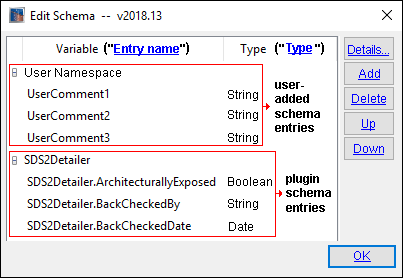
" User Namespace " is a set of schema entries that has been user-added by pressing the " Add " button.
" SDS2Detailer " is a set of plugin schema entries that has been set to ' Active ' in Activate Custom Properties ( Home > Project Settings > Job ).
To open this window ( Edit Schema ) :
Home > Project Settings > Job > Custom Properties > ...
Alternatively, in Modeling (classic), you can open this window by choosing Options > Job Options > Custom Properties > Job or Member or Material or Hole or Bolt or Weld .
Once this window is opened: Pressing the " Add " or " Details... " button on this window creates or modifies a schema entry, resulting in a new or altered custom property entry field on the Edit Properties window that opens in Modeling or from Home for job custom properties or member custom properties or group member properties .
Modular or Legacy?
Home > Project Settings > Job or Fabricator Options ." Select the " Home > Project Settings > Job " tab. On that tab, look under the [ Custom Properties ] heading. If you see an option named " Activate Custom Properties ," then a modular flavor was selected at the time when your current Job was created. If there is no " Activate Custom Properties " option under that heading, then a legacy flavor was selected when your current Job was created. Another way to tell if you are in a modulatr-flavor Job is to press the " Properties " button in Modeling . If the Edit Properties window opens , then a modular flavor was selected when your current Job was created. If the Custom Properties window opens , a legacy flavor was selected when your current Job was created. The Edit Schema window shows modular plugin schema entries in plugin sets . It shows non-plugin schema entries in the " User Namespace " set.
Also see :
- Add/Edit Schema Entry (opened using the " Add " or ' Details... " button)
- Activate Custom Properties (can populate this window with schema entries)
- Copy Job Flavor to Global Flavor (creates a flavor that you can select when creating a new Job)
- Flavor (sets available custom properties at startup of a new Job)
- Merge Schema into Current Job ( Utility -- can add schema entries to a schema)
page 1 | contents | home > project settings > job > custom properties > | classic | top
The " User Namespace " set of schema entries :
|
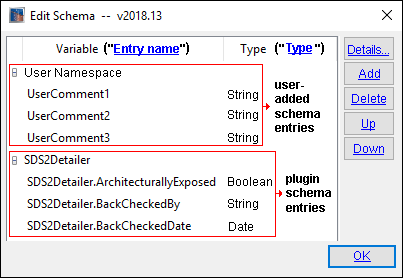
|
In this example, the " User Namespace " set of schema entries consists of schema entries that are named " UserComment1 " and " UserComment2 " and " UserComment3 ." Each of these schema entries was created by pressing the " Add " button. |
A " User Namespace " schema entry set appears on this window regardless of the " Flavor " that was selected at the time when your current Job was created.
When you press " Add " to create a new schema entry, that entry is added to the " User Namespace " schema entry set.
When you use the utility Merge Schema into Current Job to copy a schema type ('
Job ' or '
Member ' or etc.) from another Job, then the schema entries in the " User Namespace " for that schema type in that other Job are copied to the " User Namespace " for that schema type in your current Job.
The " Details... " " Delete " " Up " and " Down " buttons can operate on a schema entry that you select in the " User Namespace " set. When no schema entry is selected, these buttons are disabled ( grayed out ).
page 1 | contents | home > project settings > job > custom properties > | classic | top
Sets of plugin schema entries :
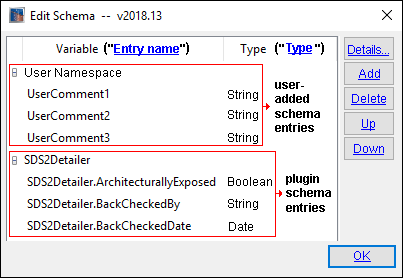
|
In this example, the plugin schema entries are " SDS2Detailer.Architecturally Exposed " and " SDS2Detailer.BackCheckedBy " and " SDS2 Detailer.BackCheckedDate ." The modular schema entry set is named " SDS2Detailer " and is shown here, on this window, because the plugin named " SDS2Detailer " was set to active in Activate Custom Properties ( Home > Project Settings > Job ). |
Sets of plugin schema entries are named after custom property plugins. The complete list of such plugins (any of which can potentially be found on this window) can be found on the Activate Custom Properties window at Home > Project Settings > Job .
You cannot " Add " a new schema entry to a set of plugin schema entries. When you press the " Add " button to create a new schema entry, that entry is added to the " User Namespace " schema entry set.
When you use the utility Merge Schema into Current Job to copy a schema type ('
Job ' or '
Member ' or etc.) from another Job, then each "plugin set" that is shown on this window in that other Job is copied to your current Job and in shown on this window in your current Job.
You cannot " Delete " a schema entry from a set of plugin schema entries. The " Delete " button can be used to remove a schema entry from the " User Namespace " schema entry set.
You can edit a plugin schema entry by pressing the " Details ... " button. However, the member schema options " Add to member detail " and " Use to split piecemarks " and " Add to BOM " are disabled ( grayed out ) for a plugin schema entry.
To add a set of plugin schema entries so that it is shown on this window, you need to change the appropriate plugin's " State " from ' Available ' to ' Active ' in Activate Custom Properties ( Home > Project Settings > Job ).
To remove a set of plugin schema entries so that it is no longer shown on this window, you need to change the appropriate plugin's " State " from ' Active ' to ' Available ' in Activate Custom Properties ( Home > Project Settings > Job ).
In Activate Custom Properties ( Home > Project Settings > Job ), the " Type " of plugins that are SDS2 provides (v2018) are ' Job ' and ' Material ' and ' Member '. This means that you can get plugin schema entries for holes, bolts or welds on this window only if such a plugin has been created by a source other than SDS2.
page 1 | contents | home > project settings > job > custom properties > | classic | top
The " Details... " " Add " " Delete " " Up " " Down " buttons :
![]() lets you edit/review a schema entry.
lets you edit/review a schema entry.
1 . Open the Edit Schema window (this window). Note that if you choose " Job " when opening this window you will, in step 2, be editing/reviewing an entry to the job schema. When you choose " Member ," you will be editing/reviewing a member schema entry.
2 . Select a schema entry, then press the " Details " button.
3 . The Add/Edit Schema Entry window opens. Either make changes to that window, then press " OK ." Or review the information on that window, then press " Cancel ."
4 . A change made in step 3 may, for example, affect the prompt that is shown for the affected custom property field on the Edit Properties window. Where xxx = member or material or hole or bolt or weld , if the schema entry you edit is part of the xxx schema, then all xxx entities in your current 3D model will be affected.
Warning: As described here , an editing change may also cause members to be marked for processing or detailing.
![]() lets you add a new schema entry.
lets you add a new schema entry.
|
Site Planning users beware: If you add a new member schema entry and turn on the option for "
Use to split piecemarks " or "
Add to Erection View Member Labels ," the member custom property field that is created on the Edit Properties window will be read-only. Users of a full-featured SDS2 program can, if they open your current Job, make entries to such a custom property field, but a user of Site Planning cannot. On the other hand, a user of Site Planning can make an entry to a member custom property whose schema entry is set to "
Add to member detail " or to "
Add to BOM " but since Site Planning cannot auto detail members, the information added to the custom property cannot -- in Site Planning -- be propagated to member details. These four member schema entry options should only be applied to a schema entry that you add if you intend to share your current Job with a full-featured SDS2 program .
1 . Open the Edit Schema window (this window). Note that if you choose " Job " when opening this window you will, in step 2, be adding an entry to the job schema. If you choose " Member ," you will, in step 2, be adding a member schema entry.
2 . Press the " Add " button.
3 . The New Schema Entry window opens. Enter a " Name " and " Type ," then press the " Next " button.
4 . The Add/Edit Schema Entry window opens. The options that are shown on the Add/Edit Schema Entry window depend on the type of schema entry you are adding. For example, if you are adding a member schema entry, many options are visible on the Add/Edit Schema Entry window that are not visible when you add a job schema entry. Make the appropriate entries, then press " OK ."
5 . The Edit Schema window (this window) again becomes active. Confirm that the schema entry you have just added is listed on it. If the " Flavor " selected for your current Project at the time it was created was a modular flavor , the schema entry you just added (steps 2, 3, 4) is placed into the " User Namespace " set of schema entries. Where xxx = member or material or hole or bolt or weld , if the schema entry you added is part of the xxx schema, then all xxx entities in your current 3D model will be affected.
Warning: If a legacy flavor was selected as the " Flavor " when your current Job was created, adding new schema entries may not update the appearance of the Custom Properties window if that window gets its entry widgets from a Python script. See this special case .
1 . Select any schema entry that is in the " User Namespace " schema entry set, then press the " Delete " button.
2 . The selected schema entry is removed from the " User Namespace " schema entry set. Custom property fields associated with the schema entry you deleted are deleted from the Edit Properties window for all items in that class of schema. If, for example, the deleted schema entry was part of the member schema, the field associated with that entry will be removed for all beams, columns, braces, etc. that are in your current 3D model.
Tip: If members exist in your current Job and you delete a member schema entry for which "
Use to split piecemarks " is checked, all members in the entire 3D model can optionally be marked for the piecemarking phase of Create Solids . If you delete a member schema entry for which "
Add to member detail " is checked, all members can optionally be marked for detailing . Why " optionally "? Because when you press " OK ," you are given a yes-no dialog that gives you the option of preventing this marking from taking place.
![]() moves the selected entry up on the list of schema entries. If a modular flavor was selected as the " Flavor " when your current Job was created, the " Up " button only works on schema entries that are in the " User Namespace " set of schema entries. Moving a schema entry up on this window moves the corresponding custom property entry field up on its edit window in Modeling .
moves the selected entry up on the list of schema entries. If a modular flavor was selected as the " Flavor " when your current Job was created, the " Up " button only works on schema entries that are in the " User Namespace " set of schema entries. Moving a schema entry up on this window moves the corresponding custom property entry field up on its edit window in Modeling .
![]() works the same as the " Up " button, except that this button moves the schema entry down.
works the same as the " Up " button, except that this button moves the schema entry down.
page 1 | contents | home > project settings > job > custom properties > | classic | top
A special case (legacy properties only): Edit Schema changes the schema file, but not the Custom Properties window.
Legacy properties: If, when your current Job was created a legacy flavor was selected, the Custom Properties window for members will have a horizontal or vertical tab set that is similar to the horizontal tab set that is shown here:
Scenario: You choose Job or Fabricator Options > Member to add new schema entries. This changes the meta/schema/member file in your current Job. When you look at that file, you see that it has changed. However, the Custom Properties window still looks exactly like it did before you added the new schema entries. The reason for this is that, when ' DDLegacy ' or ' CollaborativeProperties ' or ' ElectronicApproval ' is selected as the " Flavor ," a Python file named Member.py is installed in the custom folder of your current Job. This Member.py file creates a custom property Python dialog that calls variables from the meta/schema/member schema file and overlays the Custom Properties window, allowing you to edit the custom property fields for individual members. The schema entries that you set up on this window are applied as custom properties to all members in your current 3D model -- you just can't see them or edit them on the Custom Properties window for members because the Python dialog is in the way. To make the new schema entries appear as editable custom properties on the member Custom Properties window, you need to change the Python file custom/Member.py in your current Job.
Recommendation: ' Modular ' or ' Default ' or some other modular flavor should be selected as the custom property " Flavor " whenever a new Project is created. Modular custom properties do not require that you mess with Python scripts in order to add them to the user interface.
page 1 | contents | home > project settings > job > custom properties > | classic | top
The " OK " and " Cancel " buttons :
![]() closes this window. Please note the following:
closes this window. Please note the following:
|
A yes-no dialog like this one relates to a change to the " Use to split piecemarks " option. |
|
A yes-no dialog like this one relates to a change to the " Add to member detail " option. |
Assuming that members exist in your current Job: If you pressed " Details ... " and changed a " Use to split piecemarks " schema entry from checked (
) to unchecked (
) or vice-versa or if you pressed " Add " to add a "
Use to split piecemarks " schema entry or if you pressed " Delete " to delete a "
Use to split piecemarks " schema entry, all members in the entire 3D model can optionally be marked for " Needs solids created ." This ensures that piecemarks will be properly re-assigned where appropriate. Why do I use the word " optionally "? Because after you press " OK ," a yes-no dialog opens. Pressing " Yes " on the dialog marks all members is the model for the piecemarking phase of Create Solids . Pressing " No " on the dialog stops the marking from taking place.
If you pressed " Details " and changed an " Add to member detail " schema entry from checked (
) to unchecked (
) or vice-versa or if you pressed " Add " and created a new "
Add to member detail " schema entry or if you pressed " Delete " to delete an "
Add to member detail " schema entry, then all members in your model can optionally be marked for detailing to ensure that their details are properly updated the next time Detail Members is performed in a full-featured SDS2 program. Why " optionally "? Because after you press " OK ," a yes-no dialog opens. Pressing " Yes " on the dialog marks all members is the model for the detailing. Pressing " No " on the dialog stops the marking from taking place.
![]() closes this window without ever bringing up a yes-no dialog.
closes this window without ever bringing up a yes-no dialog.
Members will not be marked for processing or detailing when you press " Cancel ."
As is true for pressing the " OK " button, any changes that you have made to a schema entry will have already been saved before you press " Cancel ." Consequently, those changes will still be shown on this window or the Add/Edit Schema Entry window the next time you open the window.
page 1 | contents | home > project settings > job > custom properties > | classic | top