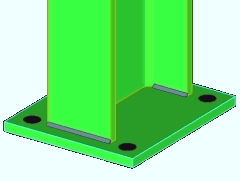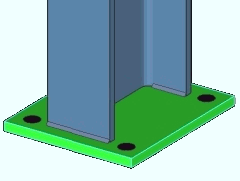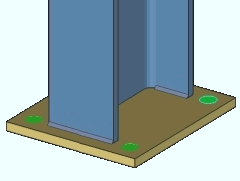Anchor Rod Tool ( Modeling )
Anchor Rod Tool ( Modeling )
Tool summary :
1 . In Modeling , invoke Anchor Rod Tool:
|
|
|
Method 1 : Click the " Add Anchor Rod " icon.
Tip: Preselecting of a column with a base plate with anchor rod holes, or a base plate with anchor rod holes, or an anchor rod hole, then clicking the Anchor Rod Tool icon will cause the Anchor Rod Member window (step 3) to open without your having to perform the intervening step (step 2).
2 . The Multiple Anchor Rods window opens. On it, choose the " Selection method " that you want.
Selection method:
Member or
Material or
Hole .
|
'
Member ' results in the status line prompting you to " Select column to add anchor rods ."
'
Material ' results in the status line prompting you to " Select base plate to add anchor rods ."
'
Material ' results in the status line prompting you to " Select anchor bolt hole to add anchor rods ."
3 : After you have selected the column, base plate or anchor bolt hole that you want to add the anchor rod(s) to, the Anchor Rod Member window opens.
3a : Note that Add Anchor Rod has automatically set the " Baseplate thickness " to exactly match the thickness of the actual base plate in the model. Depending on how the engineer has specified the anchor rod, other key settings that you should look at are the " Embed " distance and " Projection above concrete ," or the " Projection above base plate " and " Grout thickness ."
3b : Press " OK " to add the anchor rods.
4 : The anchor rod(s) are added to the base plate. A yes-no dialog opens. On it is the question, " Add another group of anchor rods? "
Alternative 1 : Press " Yes " to continue. Follow these instructions beginning with step 2.
Alternative 2 : Press " No " to end the operation.
page 1 | contents | anchor rod member window | top