Delete Event Logs
Delete Event Logs deletes all events for the selected log that were recorded before the utility was run, but does not stop subsequent events from being recorded.
Recording of later events is controlled by Event Logging Setup .
Before deleting event logs, make sure all users are out of the job.
Before deleting event logs, make sure all users are out of the job.
- Step-By-Step
- Related Tools
1 . Select Delete Event Logs in Home > Utilities > Utility Functions > Delete.
2 . The Event Logs selection screen opens. On it is a list of event logs that can be deleted.
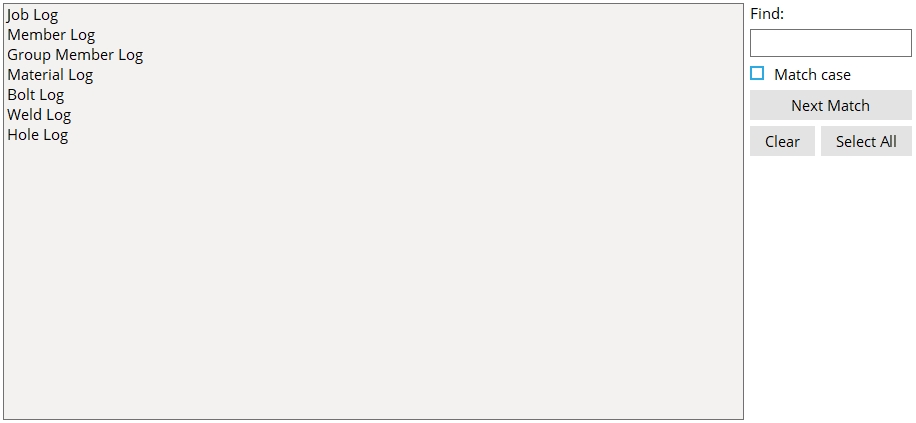
Alternative 1 : Select one or more event logs that you want to clear, then press the " OK " button. You can hold down the Ctrl key to select multiple, non-adjacent items in a selection dialog.
Alternative 2 : Press the " Cancel " button to end this operation.
- Event Logging Setup (turns logging of specific events on/off)
- Edit Properties "Log" tab (where events are logged)







