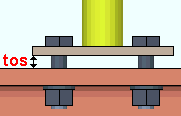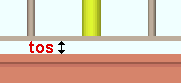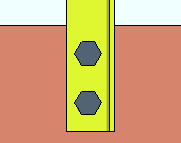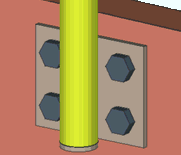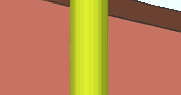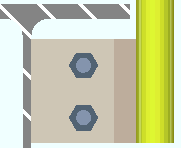Add Hand Rail ( Modeling > press F2 >
Add Hand Rail ( Modeling > press F2 >  Misc Steel > " Hand Rail ")
Misc Steel > " Hand Rail ")
Tool summary :
Also see :
- Hand Rail (window this tool opens)
- Custom members (topic)
- Hand Rail Setup (sets defauts for first newly added handrail in a Modeling session)
- Automatically process after modeling operation ( User and Site Options > Modeling > )
- Detail Members (hand rail is detailed in position)
- Show linear measure for handrail in shop bill (setup option)
- Show submaterial mark for posts on handrail member details (setup option)
- Show submaterial mark for rails on handrail member details (setup option)
- Elevation noted at top rail from (setup option)
- Elevation noted at bottom of post (setup option)
page 1 | contents | F2 > miscellaneous steel > hand rail | edit window | top
 Adding a handrail along the gage line of a stair (an example) :
Adding a handrail along the gage line of a stair (an example) :
| You can add handrail with connections to wide flange or channel beams or -- as shown in this example -- to channel stairs. ' Welded ' (' Plain End ') or ' Continuous Bottom Plate ' handrail can be used for other material types or to add handrail that does not connect to anything. |
Note: To generate a construction line along the gage line of a channel stair stringer, select the stair stringer material, then Construction Line Add Material . Be sure to select the material, not the member; to do this, you need to set the selection filter to ' Material ' or use " Select Other " on the context menu . The construction line that Construction Line Add To Material generates along the channel's gage line is a white construction line. In the following example (step 1), this construction line has been turned to blue so that you can see it better.
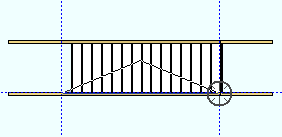
|
1 . Invoke Section View and locate two points along the gage line of the channel stair stringer to obtain the section view shown in step 2, whose work plane includes those two points. |
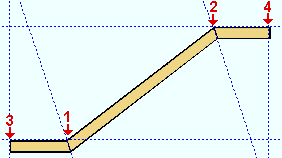
|
2 . Add construction lines for work point location. Invoke Add Hand Rail . Locate the main section work points ( 1 and 2 ). Then locate the work points for the left return ( 3 ) and right return ( 4 ). |
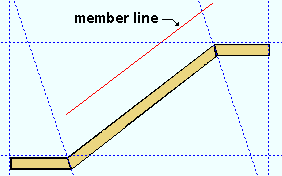
|
3 . Make entries to the Hand Rail window, then press " OK ." The handrail's member line is placed above the main section, per the settings for " Member line " " Finished floor distance " and " Floor thickness ." Right-click ( Return ) unless you want to add another hand rail. |
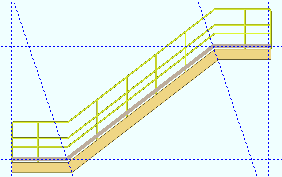
|
4 . If User and Site Options > Modeling > " Automatically process after modeling operation " is set to ' Process and create solids , ' the new handrail will have automatically undergone all phases of Process and Create Solids . You can now display the handrail in a solid form . |
page 1 | contents | F2 > miscellaneous steel > hand rail | edit window | top
 Step-by-step instructions :
Step-by-step instructions :
1 . Before adding the hand rail:
2 . Invoke Hand Rail using any one (1) of the following methods:
|
|
|
Methods 1, 2 & 3 : A Hand Rail icon can be added to your toolbar (classic) or ribbon (lightning). The icon, keyboard shortcut or context menu command can be found in the group named ' Model -- Member '. For lightning, Customize Interface is used to configure ribbons, keyboards, the context menu and modes.
Method 4 : Press F2 > check the box for "
Misc Steel " > double-click " Hand Rail ."
3 . Locate- Pan -Return mouse bindings become active so that you can locate the work points of the handrail member. Locating work points for returns (steps 3c & 3d) is optional . Also , you may get a Repeat mouse binding instead of Pan -- see this note .
|
|
|
bindings |
3a : The status line prompts, " Locate TOS for Left End ." Move your mouse pointer (
) to place the point location target (
) where you want the left end of the main section, then left-click ( Locate ).
3b : The status line prompts, " Locate TOS for Right End ." Move your mouse pointer (
) to place the point location target (
) where you want the right end of the main section, then left-click ( Locate ).
3c : The status line prompts, " Locate TOS for Left Return End ."
Alternative 1 : Move your mouse pointer (
) to place the point location target (
) where you want the left end of the left return, then left-click ( Locate ).
Alternative 2 : Right-click ( Return ) if you don't want a left-end return.
3d : The status line prompts, " Locate TOS for Right Return End ."
Alternative 1 : Move your mouse pointer (
) to place the point location target (
) where you want the right end of the right return, then left-click ( Locate ).
Alternative 2 : Right-click ( Return ) if you don't want a right-end return.
4 . The Hand Rail window opens. Click here for a discussion of some of the key settings on this window.
Alternative 1 : Press " OK " to close the Hand Rail window and save the changes you have made to it. Go to step 5.
Alternative 2 : Press " Cancel " to close the Hand Rail window and end the Add Hand Rail operation. Do not continue.
5 . Locate - Repeat - Return mouse bindings become active.
|
|
|
bindings |
Alternative 1 : Right-click ( Return ) if you are done adding handrail.
Alternative 2 : Add another handrail by following these instruction beginning with step 3 .
Alternative 3 : Place your mouse pointer (
) and middle-click ( Repeat ) to lay out a handrail just like the own you just added. The handrail will be placed beginning at the point where the point location target (
) is at.
Note: A Repeat mouse binding may also appear in step 3 , at the beginning of the Add Hand Rail operation, if you have edited (or added) a handrail and pressed " OK " on its edit window during your current Modeling session, Repeat generates an exact duplicate of the last-generated handrail, without your having to locate a second point or make entries to the Hand Rail edit window.
6 . What you need to do next depends on the choice made to User and Site Options > Modeling > " Automatically process after modeling operation ."
Possibility 1 : If " Automatically process ... " is ' Process and create solids ', then Process and Create Solids of the newly added handrail will take place automatically. You don't need to do anything more to get the results that are discussed in step 7.
Possibility 2 : If " Automatically process ... " is ' Process ' or ' Do nothing ', the new handrail will be marked for processing and can only be displayed in stick form . You need to Process > Process and Create Solids before you can get many of the results that are discussed in step 7.
7 . Following are some of the results you get after adding a handrail:
Since Process and Create Solids will have been done automatically or manually in step 6, you can display the handrail in one of the three solid forms or use Detail Members to generate a shop drawing of the handrail.
Also as a result of step 6, connections to the supporting members are generated, as are the various component material types that make up the handrail.
page 1 | contents | F2 > miscellaneous steel > hand rail | edit window | top
 Handrail material types :
Handrail material types :
| Before adding a handrail, you should be aware of what material types are available for you to use. This is especially true if you are adding a handrail with angle posts and rails as opposed to pipe or tube posts and rails -- for reasons described here . |
page 1 | contents | F2 > miscellaneous steel > hand rail | edit window | top
 Decide the connection type before adding work points :
Decide the connection type before adding work points :
| The connection type that is to be used to connect the handrail to a support, as well as the materials used, determine how you should locate points when adding the handrail. |
|
|
|||||||||
|
|
||||||||||
|
|
||||||||||||
|
|
|||||||||||||
page 1 | contents | F2 > miscellaneous steel > hand rail | edit window | top
 Add construction lines for locating handrail work points :
Add construction lines for locating handrail work points :
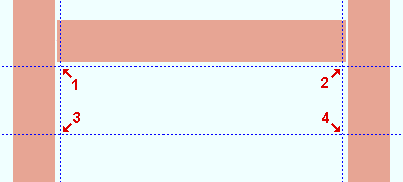
The INCL points 1 , 2 , 3 , 4 are positioned to add a handrail whose posts clear the beam top flanges for web connections . 1 & 2 are the left & right work points of the main section . 3 & 4 are work points for the left & right returns .
page 1 | contents | F2 > miscellaneous steel > hand rail | edit window | top
 Work points (the top of steel workline) aligns posts and rails :
Work points (the top of steel workline) aligns posts and rails :
As mentioned above , the work points for an angle handrail position the handrail in a different way than they do for a pipe or tube handrails. Also take into consideration the connection type when determining where to locate work points.
Posts, Rails and Work Points
pipe (shown) or tube 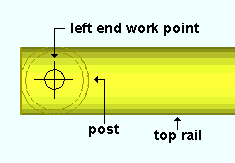
angle 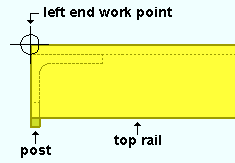
page 1 | contents | F2 > miscellaneous steel > hand rail | edit window | top
 Returns are optional :
Returns are optional :
page 1 | contents | F2 > miscellaneous steel > hand rail | edit window | top
 The Hand Rail window :
The Hand Rail window :
For a handrail that connects to one or more supporting members, the work points that you locate should be at the top of steel (TOS) of the supporting members. The Hand Rail window positions where rails are placed above these work points and how posts are placed between these work points.
page 1 | contents | F2 > miscellaneous steel > hand rail | edit window | top