 Member Add Joist ( Modeling > F2 >
Member Add Joist ( Modeling > F2 >  Structural steel > select " Joist" )
Structural steel > select " Joist" )
Tool summary :
Also see :
|
| YouTube video: Flush Framed Joists. |
- Modeling (where Add Joist is a tool)
- Joist Edit (window opened with Add Joist )
- Automatically process after modeling operation ( User and Site Options > Modeling > )
- Member component items to copy/repeat ( User and Site Options > Site > )
- Member status items to copy/repeat ( User and Site Options > Site > )
- How left end relates to work point coordinates (topic)
- Member Copy (alternative to Add Joist )
- Erase Member (to undo Add Joist )
- Edit Member (to edit one joist or all joists with the same piecemark)
- Edit Member (to edit multiple joists with or without the same piecemark)
- select a joist, right-click (Menu) , choose " Edit " (to edit a joist)
- Move/Stretch Member (to stretch/move a joist)
- Move/Stretch Members, Include Material (same as Move/Stretch Members , but often better)
- Joist Report (for ordering the added joist)
- Constructing the 3D Model
page 1 | contents | F2 > structural steel > joist | joist edit window | top
 Point locators and modifiers :
Point locators and modifiers :
INCM ( Intersection of a Construction Line with a Member ) is a good choice of point locator to use when you Model > Member > Add > Joist . For a joist that bolts to the top of a beam, INCM snaps to the center of the beam's top flange at the location of the construction line. For a joist with a seated joist connection to a column web or flange, INCM snaps to the center of the column, and Add Joist automatically positions the joist seat at the appropriate elevation on the column's web or flange. You can use this point locator with or without the Input by Top of Joist Elevation modifier. If you use this point locator with the Input by Top of Joist Elevation modifier, it may be advisable to set the Offset Controls to a " Z + " offset equal to the difference between the input point elevation and top of joist elevation.
Input by Top of Joist Elevation allows users to input joists at the top of joist elevation, which was the only way to get system connections when adding joists before v2017 versions of SDS2 programs. When this point location modifier is on, you get annotation text like the following :
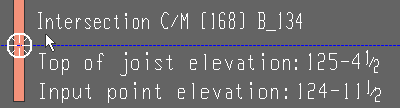
The located work point is recorded to the Joist Edit window's " Top of joist " elevation. When Input by Top of Joist Elevation is off, you get annotation text like the following:
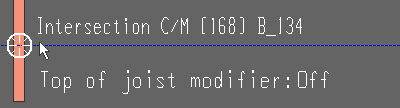
The located work point is recorded to the Joist Edit window's " Input elevation " For a joist-to-beam framing situation where ' Flush framed shear ' or ' Flush framed clip ' is the joist " Input connection type ," the top-of-steel elevation of the joist needs to be the same as the top-of-steel elevation of the beam. The top-of steel elevations of the two members will be equal when the joist's work point to the beam's member line is located using INCM along with the Input by Top of Joist Elevation modifier.
page 1 | contents | F2 > structural steel > joist | joist edit window | top
 Step-by-step instructions :
Step-by-step instructions :
These instructions explain how to add one or more joists at their bearing elevation, instead of by using the Input by Top of Joist Elevation modifier. Generally it is best to start the Add Joist operation with grid lines or construction lines strategically placed so that they cross the beams or columns to which you want to frame the joist. The following instructions assume that you are using a 3-button mouse.
1 . Invoke Add Joist using any one (1) of the following methods:
2 . Various Locate options become active along with Locate - Repeat - Return mouse bindings.
|
|
|
bindings |
2a : Select the Locate icon you want (if it is not selected already). Place the point location target (
) where you want the first work point of the joist, then left-click ( Locate ). This work point establishes one bearing point of the joist. It's elevation is recorded -- for the appropriate end -- as the " Input elevation " on the Joist Edit window.
2b : The status line prompts, "Locate second point:" Reposition the point location target (
) where you want the joist to end, then left-click ( Locate ).This work point establishes another bearing point of the joist. It's elevation is recorded -- for the appropriate end -- as the " Input elevation " on the Joist Edit window.
3 . The Joist Edit window opens. On it are settings for the joist whose work point(s) you defined in step 2. Since process on the fly takes place even before the window opens, all relevant connection design locks are available to you immediately after the window opens, and process on the fly will continuously update connection design locks as you make changes on the edit window.
3a : Edit the joist settings as desired, then press the " OK " button.
4 . The joist whose settings you entered in step 3, and whose work points you located in step 2, appears on screen. Do one of the following:
|
|
|
bindings |
Alternative 1 : Move the mouse pointer (
) and middle-click ( Repeat ) to add a joist exactly like the one you just added beginning from where the point location target (
) is at. The X, Y global axes location of the repeated joist will begin from the located repeat point (where the target is at). The joist's Z location (left and right " Input elevation ") and other settings will be that of the last-added or last-edited joist.
Alternative 2 : Follow these instructions beginning with step 2 to add a joist that is somewhat different than the one you just added.
Alternative 3 : Right-click ( Return ) if you are done adding joists.
page 1 | contents | F2 > structural steel > joist | joist edit window | top