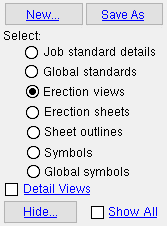Open ( Drawing Editor > Ctrl + o )
Open ( Drawing Editor > Ctrl + o )
Tool summary :
Also see :
- Open Next Drawing (quick way to review drawings of same type)
- Open Previous Drawing (quick way to review drawings of same type)
- Automatically create recovery files interval ( User and Site Options > Drawings > )
- Automatic detailing (alternative to Create New )
- Drawing Editor (alternative to Open )
page 1 | contents | file > | drawing editor (index) | open (index)
 Step-by-step instructions :
Step-by-step instructions :
Please note that Step 4 of these step-by-step instructions applies only if a " Detail complete " date has been set for the drawing you attempt to open.
1 . While accessing a drawing in the Drawing Editor , invoke Open using one (1) of the following methods:
Method 1 : Click the Open icon. The icon can be taken from the group named ' File ' and placed on a toolbar (classic) or the ribbon (lightning).
Method 2 : If " Drawing Editor layout style " is ' Classic ', you can use the menu system to choose File > Open .
Method 3, 4 or 5 : Open can also be invoked using a keyboard shortcut , the context menu , or a mode . For the ' Lightning ' layout style, configuration of the interface is done using Customize Interface .
2 (if applicable) : Skip this step if it does not apply. The program opens a Save Changes dialog only if you made changes to your current drawing. Optionally enter or clear the " Detail complete date " or " Detail frozen date ," then press one (1) of the following buttons.
Detail complete date: A month day year or **NOT SET** . Double-click to enter today's ' month day year ' (see entering dates ). This prevents your current drawing from being auto detailed again. Users can Save changes made in the Drawing Editor to a detail-complete drawing, but to do so they would need to press " Yes " on the dialog that asks if they want to override. Enter ' **NOT SET** ' (type ' 0 ' then press Tab ) to clear the detail complete date and thus permit the drawing to be auto detailed again.
Detail frozen date: A month day year or **NOT SET** . This option is available only if your current drawing is a member detail . Double-click to enter today's ' month day year ' (see entering dates ). This prevents users from changing any layers except comment layers . Setting a date also prevents re-detailing and the changing of this member's piecemark. Users must clear the frozen date before they can make changes to non-comment layers. Enter ' **NOT SET** ' (type ' 0 ' then press Tab ) to clear the frozen date. Click here for more information.
![]()
![]()
![]()
"Yes" closes this dialog and writes to disk ( Saves ) the changes you have made to this drawing (including detail complete status changes). Go to step 3 .
"No" closes this dialog, but does not save to disk any changes you have made to the currently active drawing (including the changed " Detail complete date "). Go to step 3 .
"Cancel" closes this dialog and keeps everything as it was before step 1 (except the changed " Detail complete date " if you have changed it). You will remain in the Drawing Editor drawing that is currently open. Do not continue.
3 . A drawing selection dialog opens. Select one (1) of the following drawing types: ![]() Job standard details or
Job standard details or ![]() Global standards or
Global standards or ![]() Reference drawings or
Reference drawings or ![]() Erection views or
Erection views or ![]() Erection sheets or
Erection sheets or ![]() Sheet outlines or
Sheet outlines or ![]() Symbols or
Symbols or ![]() Global symbols . The selection list will update to show drawings of the type that you selected.
Global symbols . The selection list will update to show drawings of the type that you selected.
|
Alternatives 2 & 3 : The " New ... " and " Save As " buttons do not apply when '
The check box " Detail Views " can be used to show or hide available detail views that are under the drawing type category ' |
Alternative 1 : Double-click a drawing name (or select a drawing name, then press " OK "). Go to step 4 (if it applies), or go to step 5.
Alternative 2 : If '
Job standard details ' or '
Global standards ' or '
Reference drawings ' or '
Erection sheets ' or '
Sheet outlines ' or '
Symbols ' or '
Global symbols ' is the selected drawing type, you can press " New... " to create a new drawing of that type. Go to step 4 (if it applies), or go to step 5.
Alternative 3 : You can select an item, then press " Save As " and enter a " New name " to create a copy of a drawing. After doing this, alternative 1 or alternative 4 can still be performed.
Alternative 4 : Press " Cancel " to be given the option of exiting the Drawing Editor .
4 (if applicable) : Skip this step if it does not apply. If the drawing or sheet you opened in step 3 has a detail complete date, the program opens a dialog like the following:
|
||||||||
Alternative 1 : Press the " No " button to keep the " Detail complete " date set as it is currently set. Go to step 5.
Alternative 2 : Press the " Yes " button to clear the " Detail complete " date (so that it reads ' ***NOT SET*** ' ). Go to step 5.
Alternative 3 : Press the " Cancel " button to go back to the drawing selection dialog (step 3).
5 . The detail or sheet you selected in step 5 becomes your current drawing (it opens).
Tip: You may now use various Drawing Editor tools to graphically enhance and modify the drawing you just opened.
page 1 | contents | file > | drawing editor (index) | open (index) | top
File > Open to restore work lost due to a crash :
Work-loss scenario: You are working on a drawing when a power outage causes you to lose all the work that you have done. Fortunately, you had set the User and Site Options > Drawings > " Automatically create recovery files interval " to 15 minutes, and you were working on the drawing for more than 15 minutes. As a result, a recovery file was created, and that auto-saved file includes the work that you lost when your computer crashed.
To get back the work you lost: After restarting your computer, run the Verify and Fix Job utiilty to unlock files that were locked due to the crash. In the Drawing Editor , Open ( Ctrl + o ) the drawing that you were working on. Since an auto saved recovery file of the drawing was saved, you get the following yes-no dialog:

Restore work from auto saved drawing? 

You press the " Yes " button to restore the work you lost due to the power outage.
Tip: If you find that you don't want the restored changes after all, so can File > Revert .
Also see: File > Restore Backup Drawing .
page 1 | contents | file > | drawing editor (index) | open (index) | top