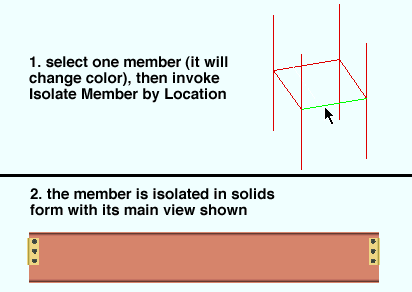Isolate Member by Location ( Modeling > m i )
Isolate Member by Location ( Modeling > m i )
Tool summary :
Also see :
- Member Isolation (way this tool isolates members)
- Done (exits member isolation)
- Isolate Member by Piecemark (alternative)
- Isolate Member by Number (alternative)
- Status Display (select ' Masked ' and ' None ' for isolating)
- Find Material (isolates members in another way)
- Display Options (isolates members in another way)
page 1 | contents | model > member > isolate > | member isolation
 Step-by-step instructions :
Step-by-step instructions :
You must be in Modeling and do either step 1c (preselection) or step 3 (in-tool selection) to perform this operation. Isolate Member by Location brings the member that you select into member isolation mode . The following instructions assume that you are using a 3-button mouse.
1 . Before using this tool:
1a : Confirm the member you want to be isolated has undergone Process and Create Solids in a full-featured SDS2 program .
1b : If you are going to do 1c, you may want to set the selection filter to ' Member '.


Select Items bindings (step 1c) 1c (optional) : In Select Items mode with an appropriate selection filter selected, left-click ( Select ) the one (1) member that you want to isolate. When selected, the member will be displayed in the User and Site Options > Modeling > " Primary selection color ," which by default is green.
2 . Invoke Isolate Member by Location using any one (1) of the following methods:
Method 1 : Click the Isolate Member by Location icon, which is pictured above. The icon can be taken from the group named ' Model -- Member ' and placed on a toolbar (classic) or the ribbon (lightning).
Method 2 : If " Modeling layout style " is ' Classic ', you can use the menu system to choose Model > Member > Isolate > Isolate Member by Location .
Method 3, 4 or 5 : Isolate Member by Location can also be configured to be invoked using a keyboard shortcut , the context menu , or a mode . For the lightning interface, this configuration is done using Customize Interface . The default keyboard shortcut for Isolate Member by Location is m i , which stands for "member isolate."
Method 6 : In Isolate Member Mode , hover the member you want to isolate, then left-click ( By Loc ). Skip step 3.
3 . Skip this step if you already selected a member in step 1c or method 1.
|
|
|
Select One Item bindings |
3a (if you didn't preselect) : The program prompts you to left-click ( Select ) the member you want to isolate. This prompting also takes place when more than one member is selected or if, for example, a material or bolt is selected.
4 . The program opens preset view number 0 for the particular member you selected. Preset view number 0 is that member's " MAIN VIEW ." The member is displayed in solids form, even if it was displayed in stick form before you performed this operation.
Note: To exit isolate member mode, press the " OK " button on the Isolate Member toolbox.
page 1 | contents | model > member > isolate > | member isolation | top