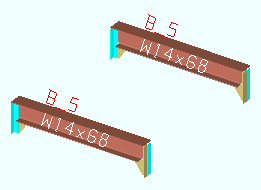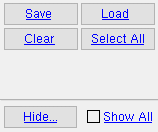Find Material ( Modeling )
Find Material ( Modeling )
Tool summary :
Also see :
- Modeling (where Find Material is a tool)
- Material Options (may be used in Find Material )
- Open (if you can't see any members in your view)
- Revert (if members in your view are too small)
- Isolate Member (alternative for isolating)
- Status Display (select ' Masked ' and ' none ' for isolating)
- Display Options (alternative for isolating)
page 1 | contents | model > material > | model -- material | index | submtrl marks
 Step-by-step instructions :
Step-by-step instructions :
The following instructions assume that you are in any Modeling view. You may find that this tool works best in an isometric view of your entire 3D model.
1 . Invoke Find Material using any one (1) of the following methods:
Method 1 : Click the Find Material icon. The icon can be taken from the group named ' Model -- Material ' and placed on a toolbar (classic) or the ribbon (lightning).
Method 2 : If " Modeling layout style " is ' Classic ', you can use the menu system to choose Model > Material > Find Material .
Method 3, 4 or 5 : Find Material can also be configured to be invoked using a keyboard shortcut , the context menu , or a mode . For the lightning interface, this configuration is done using Customize Interface .
Method 6 : With Material Mode mouse bindings active, middle-click ( Find ).
2 . A selection dialog opens. On it is a list by submaterial piecemark of all materials in your current Job .
|
Select (1) one material to isolate all members in your current view that contain at least one instance of that one material. |
Alternative 1 : Double-click the submaterial mark that you want. Go to step 3.
Alternative 2 : Press the " Cancel " button to end Find Material . Do this, for example, when you are done using Find Material and want to go back to a normal Modeling view. Do not continue.
3 . Find Material displays members in your current view that incorporate the selected submaterial and hides all other members. If the members are displayed in one of the three solid forms , the selected submaterial is displayed in cyan, while other materials that make up that member are displayed in their normal colors.
Tip 1: If the members appear distant, Revert redraws your computer screen so that the members fill up your current view.
Tip 2: If no members are shown in your current view, this is because no members that incorporate the selected submaterial exist in your current view. Open ( Ctrl + o ) a different view.
page 1 | contents | model > material > | model -- material | index | submtrl marks | top
 To exit Find Material :
To exit Find Material :
1 . While in Find Mode , invoke Find Material using any of the methods described in step 1 ( above ).
2 . The submaterial mark selection dialog opens.
2a : Press the " Cancel " button.
3 . All members that were previously hidden are now shown. Submaterials that were previously displayed in the color cyan are now displayed in their normal colors.
Tip: Use Revert or Zoom to Fit if you are zoomed in too closely. Use Open ( Ctrl + o ) to start out with a different view.
page 1 | contents | model > material > | model -- material | index | submtrl marks | top