Sheet Outlines (topic)
- What is a sheet outline?
- Creating a sheet outline
- How sheet outlines are named
- The scale of a sheet outline
- Special labels on
- Tips for placing graphics onto a sheet outline
- Step-by-step review
Also see :
- Comment layers (used to draw on sheet outlines)
- Rename Project Items (utility can rename sheet outlines created in Site Planning)
- Delete Project Items (utility can delete sheet outlines created in Site Planning)
Please note :
If a sheet outline is modified after it has been used for a detail sheet, the changes will NOT be automatically updated on sheets created using that outline. The changes made on the sheet outline will only show up on sheets created using that modified sheet outline.
Sheet outlines are used as templates for sheets. Many sheets can be based on the same sheet outline, thus saving the user of a full-featured SDS2 program the effort of having to repeatedly place the same graphics on different sheets. This also ensures that drawings of the same type are presented in a consistent manner.
Different sheet outlines should be used for detail sheets, gather sheets and erection sheets. Typically a bill of material is placed on a sheet outline for detail sheets and will, therefore, appear on sheets created using sheet outline with a bill on it, but a bill of material can be placed on any type of drawings or sheets.
Below is a sheet outline for an erection sheet . Note that it does not have a bill of material on it.
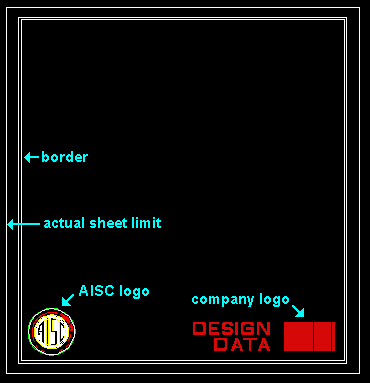
page 1 | contents | topics | top
Tip: The easiest way to create a sheet outline is to copy sheet outlines from one Job to another. To do this, choose Home > Utilities > Utility Functions > Copy > Copy Project Items > Sheet Outlines .
1 . While in the Drawing Editor , choose File > Open .
2 . Select the radio button for " Sheet Outlines ," then press the " Create New " button. In the dialog box that appears, type in the sheet outline name and press " OK ."
3 . Enter a " Sheet width " and " Sheet length " or a " Standard Paper Size ," then press the " OK " button at the bottom of the dialog box.
4 . The sheet outline will appear on screen, and you can place items onto it. However, you cannot place a bill in Site Planning.
5 . You will then have to File > Save the sheet outline.
How sheet outlines are named :
File names for sheet outlines can be up to 61 characters.
Typically the user of a full-featured SDS2 program will use different sheet outline names for different sheet types.
For example, users might name a sheet outline for the size of sheet. A 24x36 sheet outline that is to be used for detail sheets might be called D24x36. The same sheet outline for a gather sheet might be called G24x36.
page 1 | contents | topics | top
The scale of a sheet outline :
The scale of a sheet outline is always 1:1. In other words, if you are using imperial dimensioning, its scale will be 12. If you are using metric dimensioning , its scale will be 10. Detail sheets, gather sheets and erection sheets also have a scale of 1:1.
page 1 | contents | topics | top
Special labels on a sheet outline :
Special labels are character strings that can be entered as labels. When the program sees this character string, it will make the appropriate substitution.
The six characters of a special label must stand alone. Embedded strings such as "Plot time is $TIME" are not substituted.
The current time or date or source information will be printed on a sheet if a label with one of the following character strings has been placed on a sheet outline:
Special Labels for Plotting
( Add "character string" as a label on a sheet outline)character string plot format example explanation $TIME1 hh:mm:ss 14:12:05 24 hour time $TIME2 hh:mm:ss 2:12:05 12 hour time $DATE1 dd mmm yyyy 16 Jan 2004 day month year $DATE2 mmm dd yyyy Jan 16 2004 month day year $DATE3 dd mm yy 16 01 04 day month year $DATE4 mm dd yy 01 16 04 month day year $JOB alpha-numeric jobname current Job $FAB alpha-numeric fabname current Fab $USER alpha-numeric Joe login name $HOST alpha-numeric station_1 workstation
printed fromThe special label $NAME can be used on any drawing type -- not just sheet outlines -- and will substitute the name of that drawing immediately. You don't have to wait for print time to see the substitution made.
page 1 | contents | topics | top
Tips for placing graphics onto a sheet outline :
Examples of these graphics are a title block, a border, a north arrow, disclaimers, notes.
If these items are stored as standard details, you can place them onto sheet outlines using Add Standard Detail .
Use the Locate option CNTR to locate the reference point of a full page standard detail (for example, a border with a title block). Use CNTR again when you later import that detail onto the sheet using the option Add Standard Detail . This ensures that the standard detail is properly positioned on the page.
page 1 | contents | topics | top
Step-by-step review of a sheet outline :
1 . Begin the review process while in any Drawing Editor drawing.
1a : Choose File > Open .
1b (if your current drawing has changed) : Optionally enter a " Detail complete date " and press " Yes " to save changes made to your current drawing, or press " No " to not save your revisions to that drawing.
2 . A drawing selection window opens.
2a : Select the radio button for " Sheet Outlines " to cause the names of sheet outlines to be listed in the selection window.
2b : Double-click the name of the sheet outline you want to review or modify. ( Alternative : Select the name, then press " OK ").
3 . The sheet outline is now your current drawing.
3a (optional) : Use Navigate tools to look at parts of the sheet outline in greater detail.
3b (optional) : Add objects to comment layers in order to modify the sheet outline or communicate with users of a full-featured SDS2 program (who can view your comments).
3c : When you are done reviewing or modifying the sheet outline, follow these instructions beginning with step 1 to close your current drawing and open a different drawing to review.