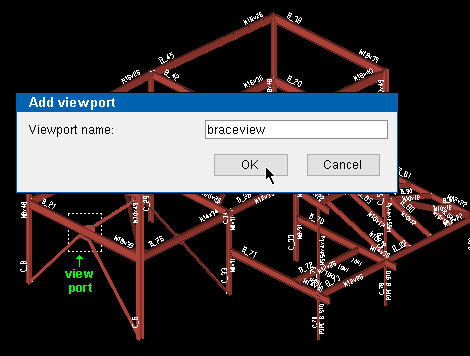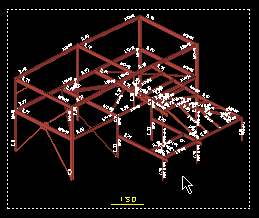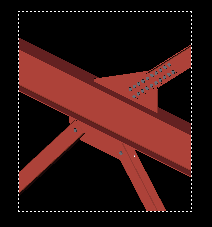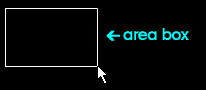Viewport Add ( Drawing Editor )
Viewport Add ( Drawing Editor )
Tool summary :
Also see :
- Viewport (topic)
- Sheet items (topic -- the user-named viewport may be selected for)
- Viewport (to select a user-named viewport for a sheet item)
- Draw an area box from right to left (selects a viewport on the original drawing)
- Viewport Edit (to change the name of a user-named viewport)
page 1 | contents | objects > viewports > | objects -- viewports | viewports
 Example :
Example :
1 . Viewport Add on the original drawing.
|
2 . Sheet Item Add to place the original drawing as a sheet item . Double-click the sheet item to edit it.
|
The default viewport shown here is different than the one you added in the previous step. The shown viewport is the ' Extents ' viewport -- it displays the entire sheet item. |
3 . Select the user-named viewport (' braceview ' in this example) as the " Viewport " on the Edit Sheet Item window.
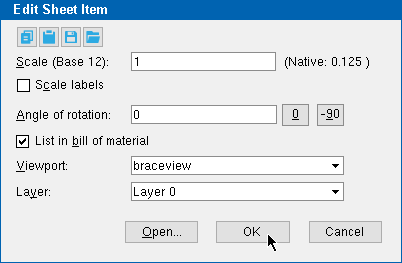
|
In this example, the " Scale " was also changed (from ' 0.125 ' to ' 1 '). The original scale is the " Native " scale. |
4 . The sheet item now displays only that part of the original drawing that is inside the ' braceview ' viewport, which was selected in step 3.
|
If you were to re-size or re-shape this viewport (named " braceview ") on the sheet item, it would be re-named to ' Custom '. If you re-size or re-shape it on the original drawing, it keeps its name, and it changes on all sheet items where ' braceview ' is the selected viewport. |
page 1 | contents | objects > viewports > | objects -- viewports | viewports | top
 Step-by-step instructions :
Step-by-step instructions :
Viewport Add lets you add a user-named viewport to an erection view or job standard detail . The viewport will be shown on that drawing as a white, dotted line.
1 . Open the drawing (erection view or job standard detail) to which you want to apply the viewport.
Warning: Nothing bad will happen if, for example, you add a viewport to a global standard detail or an erection sheet. However, doing so would be a total waste of your time since you cannot add global standard details or erection sheets as sheet items . Although user-named viewports are added to the original drawing, they are just dumb dashed lines on that original drawing, sitting there taking up space -- it is on the sheet item where a viewport becomes functional.
2 . Invoke Viewport Add using any one (1) of the following methods:
Method 1 : Click the Viewport Add icon. The icon can be taken from the group named ' Objects -- Viewports ' and placed on a toolbar (classic) or the ribbon (lightning).
Method 2 : If " Drawing Editor layout style " is ' Classic ', you can use the menu system to choose Objects > Viewports > Add .
Method 3, 4 or 5 : Viewport Add can also be invoked using a keyboard shortcut , the context menu , or a mode . For the ' Lightning ' layout style, configuration of the interface is done using Customize Interface .
3 . Locate- Pan -Return mouse bindings become active, and the status line prompts, " Locate rectangular viewport bounds ."
![]()
![]() bindings
bindings
|
3a . Drag your mouse pointer (
) while holding down the left mouse button ( Locate ) to form an area box . Release the mouse button when the boundaries of the rectangular viewport are defined.
4 . The Viewport Add window opens.
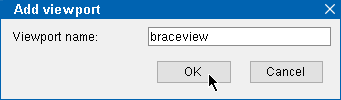
4a . Type the " Viewport name " (up to 61 characters) that you want to be selectable (
) as the " Viewport " for sheet items that link to your current drawing. You can use blank spaces in the name. Press the " OK " button to continue.
5 . A new viewport is added. The boundaries of this viewport match the boundaries of the area box that you drew in step 3. Please note the following:
The viewport you have added is visible only if the box for " Viewports " is checked (
) in Display Options .
A viewport added using this procedure can be instantly removed by using Undo .
If you re-size or re-shape the newly added viewport while still on this drawing, the viewport will retain its name.
You can Viewport Edit if you want to re-name the viewport.
If you add your current drawing as a sheet item to another drawing, you can select the viewport you just added as the " Viewport " for that sheet item.
You need to Save your changes to make them permanent. If you close this drawing without saving, your newly added viewport will be lost.
page 1 | contents | objects > viewports > | objects -- viewports | viewports | top