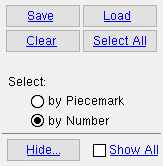Expanded Connection Design Calculations Report
Expanded Connection Design Calculations Report
- Why expanded design calculations?
- Output method 1: Print Expanded Calculations
- Output method 2: Print Expanded Calculations by Location
Also see :
- Connection Design Calculations (an abbreviated version of the expanded report)
- Connection Calculation Cover Sheet (a related report)
- Connection design method (ASD9 or LRFD3 or ASD13 or LRFD13 or AS 4100 or CISC)
contents | reports > expanded calculations > expanded calculations | top

 Why expanded design calculations?
Why expanded design calculations?
The Expanded Connection Design Calculations report provides basically the same information as does a Connection Design Calculations report combined with a Connection Calculation Cover Sheet , plus it shows you the calculations written out, in detail, in the report itself, instead of simply reporting the results.
For example, both the Expanded Connection Design Calculations report and the traditional Connection Design Calculations Report provide an allowable strength summary:

The Expanded Connection Design Calculations report, additionally, steps you through the calculations for determining the allowable strength:

contents | reports > expanded calculations > expanded calculations | top
 Output method 1 : Print Expanded Calculations
Output method 1 : Print Expanded Calculations
1 . Before output of this report:
1a : Members whose connection designs you want included on the report need to have undergone Process and Create Solids with the correct " Connection design method " selected and that same " Connection design method " should still be selected. Also, you need a properly equipped " Help browser ."
2 . Use any one (1) of the following methods to start printing this report:
Method 1 : Home > Reports > Connection Design > " Expanded Calculations ."
Method 2 : If " Modeling layout style " or " Drawing Editor layout style " is ' Classic ', you can use the menu system to choose Reports > Expanded Calculations > Expanded Calculations.
Methods 3 & 4 : Click the icon pictured above, or use a keyboard shortcut .
Method 5 : On a member review window, such as Beam Review , Column Review , Vertical Brace Review , or etc., press the " Expanded Calc " button. Skip step 3, and go to step 4. Design calculations will be output for each of the members you are reviewing.
3 . A selection dialog opens. On it is a list of all members in your current Job's 3D model. If you select " ![]() by Piecemark " and choose a piecemark that is assigned to multiple members, a single report for the one member with the lowest member number [in brackets] will be output for that piecemark. To give you finer control, the default selection setting is "
by Piecemark " and choose a piecemark that is assigned to multiple members, a single report for the one member with the lowest member number [in brackets] will be output for that piecemark. To give you finer control, the default selection setting is " ![]() by Number ."
by Number ."
|
" Save " and " Load " are useful if, for example, you want to output other reports for the same selected members. |
Alternative 1 : Select the one or more members that you want connection calculation information on, then press " OK ." Go to step 4.
Alternative 2 : Press " Cancel " to end this operation without generating the report. Do not continue.
4 . An Extended Connection Design Calculations Report is output in the form of an XHTML file which can be read by your " Help browser ."
Any browser that can read the report should also be able to print ( Ctrl + p ) or save ( Ctrl + s ) a permanent copy of the report. Consult your browser's help system for additional information.
contents | reports > expanded calculations > expanded calculations | top
 Output method 2 : Print Expanded Calculations by Location
Output method 2 : Print Expanded Calculations by Location
You must be in Modeling and do either step 1b (preselection) or step 3 (in-tool selection) to perform this operation. The following instructions assume that you are using a 3-button mouse.
1 . Before output of this report:
1a : As mentioned above, you must be in Modeling . Members whose connection designs you want included on the report need to have undergone Process and Create Solids with the correct " Connection design method " selected and that same" Connection design method " should still be selected. Also, you need a properly equipped " Help browser ."


Select Items bindings (step 1b) 1b (optional) : In Select Items mode with an appropriate selection filter selected, use Select or Select + (or draw an area box ) to select the member(s) that you want to output this report for. When selected, the members will be displayed in the User and Site Options > Modeling > " Primary selection surface color ," which by default is green. Use Select- if you want to deselect material.
2 . Invoke the output of this report using any one (1) of the following methods:
Methods 1, 2 & 3 : In Modeling , choose Reports > Expanded Calculations > Expanded Calculations or click the icon pictured above or use a keyboard shortcut .
3 . Skip this step if you already selected member(s) in step 1b.
|
|
|
Select Item(s) bindings |
3a (if you didn't preselect) : The program prompts you to use Select Item(s) mode to select the member(s) you want. This prompting also occurs if a material (instead of a member) is selected. Press the Enter key or right-click ( Menu ) and choose " OK " on the context menu to signal to the program that you are done selecting members.
4 . An Extended Connection Design Calculations Report is output in the form of an XHTML file which can be read by your " Help browser ."
Any browser that can read the report should also be able to print ( Ctrl + p ) or save ( Ctrl+s ) a permanent copy of the report. Consult your browser's help system for additional information.
contents | reports > expanded calculations > expanded calculations | top