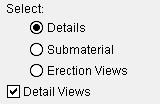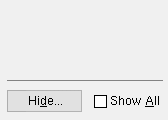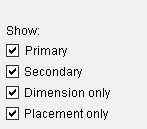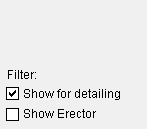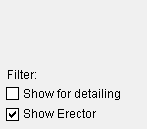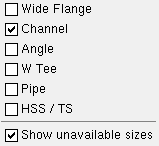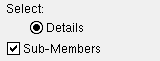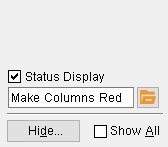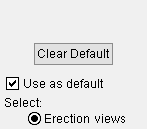Widgets and Graphics on Windows
| "Browse" and "file" buttons | Selection dialogs: "Detail Views" |
| Check box | Selection dialogs: "Hide" & "Show All" |
| Connection changed message | Selection dialogs: " Primary, " etc. |
| Connection design locks | Selection dialogs: " Show for detailing " |
| Connection failure message | Selection dialogs: " Show Erector " |
| "Copy" "Paste" "Save" "Load" buttons | |
| Graphical connection | Selection dialogs: "Unavailable sizes" |
| Grayed out fields (disabled or mixed) | Selection dialogs: "Sub-Members" |
| Job repository menu | Selection dialogs: "Print" |
| Layer selection menu |
Selections: "Save" & "Load" ( |
| Leaf | Selection dialogs, selection on |
| Line type buttons (printing and display) |
Selection dialogs: " Status Display " ( |
| Pen buttons (for plotting) | Selection dialogs: " Use as default " |
| Radio buttons | Selection files |
| Scroll bars | Submaterial mark index numbers |
| Selection dialogs: "Clear" & "Select All" | Text insertion bar (cursor) |
| Selection dialogs: "Destination" | VCR buttons |
contents | topics | graphics, objects & decorations | top
"Browse" and "file cabinet" browse buttons
|
|
or |
|
The " Browse... " button lets you browse your entire network for a file.
the "file cabinet" browse button can be used to select an entry from a specific file. For example, it can be used to select a material from the local shape file for Material Drafting . Or it may be used to select a file from a specific folder.
contents | topics | graphics, objects & decorations | top
A check box can be checked ( ![]() = selected) or not checked (
= selected) or not checked ( ![]() = not selected).
= not selected).
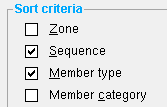
contents | topics | graphics, objects & decorations | top
Connection changed messages may appear for the left end and/or right end of a Beam Edit , Column Edit , Vertical Brace Edit or Horizontal Brace Edit or Joist Edit window:
| Conn changed. Possibly: Angle vs Plate |
The message tells you that connection design or checking framing situation (which take place in a full-featured SDS2 program ) has changed the ' System ' connection on that particular end of the member.
For example, connection design may have overridden a " Conn Spec " setting in order to design a connection that works.
In the example above, the user had set the " Seat material " to ' Unstiffened L ' or ' Stiffened L ', but connection design could not find a angle in the Preferred Angle Sizes list that would work. Instead of failing the connection, the program designed a beam seat made of plate material.
You also may get a message like this when the " System designed connection " on a member's review window is different than the " Input connection type " for that same end of the member.
Also see: Search for Connections Changed by System (a Search option). Search > Connections changed by system ( Status Display ).
contents | topics | graphics, objects & decorations | top
Connection design locks appear on review windows for members for which a full-featured SDS2 program has automatically generated a connection. They also can be found on Connection Component Edit windows for member end connections. The settings are grouped under a leaf .

|
|
The connection design locks in this example are in leaves named " |
In a full-featured SDS2 program , connection design locks can be used to modify connections. They are read-only in an SDS2 review station .
Connection design locks that are locked (
) contain values that were entered by users in a full-featured SDS2 program . For a connection design lock that is unlocked (
) , SDS2 connection design has input the value based on built-in calculations and/or on entries made by users to Job Options or Fabricator Options .
Here are some links to connection design lock documentation:
Connection failure messages may appear for the left end and/or right end of a Beam Review , Column Review , Vertical Brace Review or Horizontal Brace Review or Joist Review window: They may also appear on Connection Component Edit windows.
| Beam web shear capacity failed |
The message tells you the reason that connection design has failed a connection on a particular end of the member.
The message is displayed on the left half of the review window if it applies to the " Input connection type " on the left end of the member. It appears on the right half of the review window if it applies to the " Input connection type " on the right end of the member.
Following are some categories of connection error messages:
You can quickly find and review members with failed connections by doing a Search for Failed Connections or by using Model > Status Display > Search > Failed connections .
contents | topics | graphics, objects & decorations | top
![]() " Copy " " Paste " " Save " " Load " buttons (form buttons)
" Copy " " Paste " " Save " " Load " buttons (form buttons)
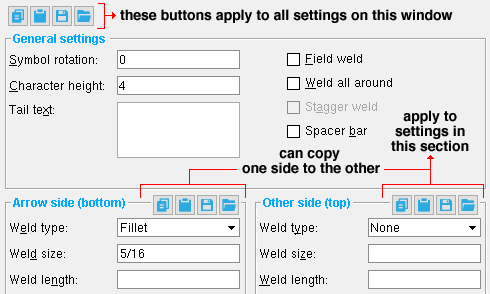
|
Shown here is a partial representation of the Weld Input window in the Drawing Editor . |
General rules:
Object(s) must be on a comment layer: These "form" buttons appear on a window only if the object (or objects) you are editing are on a comment layer .
The position of these form buttons on a window tell you what settings they apply to. When these buttons are at the top of a window, they apply to all settings on that window. When they are at the top of a section, they apply to only those settings in that section.
You can Copy and Paste (or Save and Load ) only same sections on same-type windows. You can't, for example, copy sections from a line to a circle. Exception: In some cases, you can copy equivalent left sections to right sections on the same window. For example, you can copy from the " Arrow side " to the " Other side " on the Weld Input window (represented above).
Copy and Paste use the same clipboard as Ctrl + C (which may be used to copy the contents of an individual field). Copy in the Drawing Editor stores information on a different clipboard.
The " Copy " button. Press this button to copy to the clipboard all settings in the section (or window) that this button appears at the top of. If a field is grayed out due to multiple entries, " Copy " treats that field as having no entry.
The " Paste " button. Press this button to paste the contents of the clipboard to the section (or window) that this button appears at the top of. A paste only takes place if the settings recorded on the clipboard fit perfectly into the section. If the contents of a field are grayed out due to multiple entries, a single entry will be pasted to that field.
The " Save " button. Press this button to copy to a permanent file all settings in the section (or window) that this button appears at the top of. If the contents of a field are grayed out due to multiple entries, " Save " treats that field as having no entry.
The " Load " button. Press this button to open any file that has been saved. The contents of that file will overwrite all settings in the section (or window) that this button appears at the top of only if the file was originally saved from an equivalent section. If the contents of a field are grayed out due to multiple entries, a single entry will be entered to that field.
Tip: Right-click a " Load " button to get a list of recently created forms that can be applied to the section which that " Load " button governs. Selecting the name of a form from the list populates the fields in that section with the form settings that were saved under that name.
contents | topics | graphics, objects & decorations | top
When a member has a graphical connection on either its right or left end, then the " Connection " is set to ' Graphical ' on that member's Beam Review , Column Review , Vertical Brace Review or Horizontal Brace Review window.

Graphical connections are not altered during connection design . On member windows, connection design locks cannot be changed.
contents | topics | graphics, objects & decorations | top
Grayed out fields indicate that the field is either disabled ( ![]() ) or has mixed entries (
) or has mixed entries ( ![]() ). Fields with mixed entries are also enabled (
). Fields with mixed entries are also enabled ( ![]() ).
).
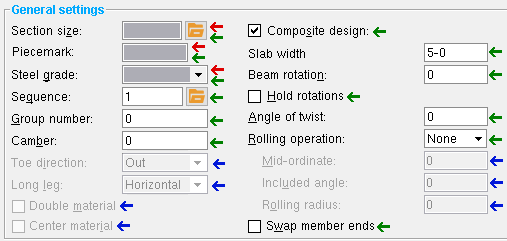
When a field is disabled (
), you cannot make any changes to it. However, you may be able to enable a field by making a different selection to another field on the same window. Buttons on windows, tools on toolbars and menus -- as well as fields on windows -- may become disabled and enabled.
When a field has mixed entries (
), you can make an entry to it if all of the objects being edited are on comment layers . The entry will be applied to all of the objects being edited, and the contents of the field will no longer be grayed out. Note that the contents of a text-entry field or list box (
) field are grayed out to indicate mixed entries. Whereas a check box (
) is grayed out when it has mixed entries.
When a field is enabled (
) , you can edit it. Tools, as well as fields, may be disabled or enabled. For example, Locate tools become enabled only when you perform an operation that requires them.
Also see: To edit multiple objects of the same type ( Drawing Editor ). To review multiple members of the same type ( Modeling ). You can also review multiple materials or multiple bolts or multiple holes or multiple welds in Modeling .
contents | topics | graphics, objects & decorations | top
A Job repository menu is available whenever you have the option to select a Job. It lets you select the file folder (repository) from which you can select the Job.
![]()
The menu lists (in alphabetical order) all Job repositories that have been created using the " Job Repositories " utility.
A repository is selected by its " Description ." The " Job Repositories " utility assigns a file path to each description.
Select a different repository from the menu to cause the currently active Jobs selection window to list a different set of Jobs.
contents | topics | graphics, objects & decorations | top
The layer selection menu appears on edit windows in the Drawing Editor . For example, it appears on the Edit Label window when you double-click on a label or do an Label Add .
![]()
The menu lists the " Name " of each of the drawing layers in your current drawing. Layers other than comment layers are grayed out on the selection menu to prevent objects from being moved to non-comment layers.
Use the menu to select the comment layer that the object being added or edited will be drawn on. If that layer happens to be hidden (not marked " Show "), the object will disappear after the first Redraw .
contents | topics | graphics, objects & decorations | top
A leaf is a collapsible section of a member review window or a Connection Component Edit window. Leaves hold user-editable settings and read-only information. In this documentation, the term "section" is often used to refer to a leaf.
A collapsed leaf:

An expanded leaf:
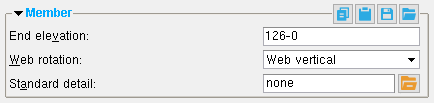
To expand a collapsed leaf, simply click on the right-pointing triangle (
) or its associated label. The triangle will change to a down triangle (
), and the leaf will expand so that all settings that are stored in that leaf are shown.
To collapse an open leaf, simply click on the down triangle (
) or its associated label. The triangle will change to a right-facing triangle (
), and the leaf will collapse, hiding the settings and taking up less space.
You can also collapse and expand leaves by using the navigation tree, which can be found in the left pane on the Beam Review , Column Review , Vertical Brace Review , Horizontal Brace Review windows, as well as other member review windows and the Connection Component windows.
contents | topics | graphics, objects & decorations | top
Line type buttons appear on various edit windows in the Drawing Editor . For example, they appear on the Circle Edit window.
![]()
The button that is pressed sets the line type (dash pattern) of the object that is being added or edited.
The first button (shown selected in this example) is a continuous (not-dashed) line.
contents | topics | graphics, objects & decorations | top
Pen buttons for plotting appear on edit windows in the Drawing Editor . For example, they appear on the Circle Edit window.

0.25 0.5 0.7 0.35 1 2 3 <= recommended pen widths ( mm ) => The button that is pressed sets the printing pen number (and also the on-screen display color) of the object that is being added or edited.
Home > Project Settings > Fabricator > Line Weights sets the line thickness and line color per drawing pen for best results when printing. The default Line Weights sets SDS2 details to be printed using black lines.
Pen buttons affect the printed stoke weight (thickness) of the ' SDS2 ' font . They do not affect TrueType fonts .
contents | topics | graphics, objects & decorations | top
Radio buttons are either filled in with a black dot ( ![]() = selected) or not filled in (
= selected) or not filled in ( ![]() = not selected).
= not selected).
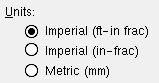
For fields that use radio buttons to delineate choices, one radio button must be selected (filled in) at a time. Also, only one radio button can be selected at a time.
Selecting a different radio button will deselect the currently selected radio button. Clicking on a line toggles between radio buttons.
For more information, see making entries .
contents | topics | graphics, objects & decorations | top
Scroll bars can be found on certain selection dialogs, information windows and entry windows. They let you scroll up or down, thus bringing additional information into view. To scroll, drag the bar, or click an arrow head, or click a blank area you want the bar to move to.
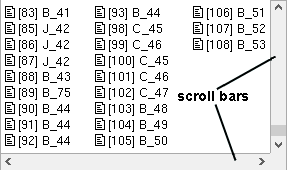
Tip: Your mouse wheel is an excellent alternative to scroll bars, if you mouse is so equipped.
contents | topics | graphics, objects & decorations | top
Selection dialogs : " Clear " and " Select All "
|
" Clear " and " Select All " buttons can be found on almost any selection dialog. |
" Clear " is useful when User and Site Options > General > "
Classic selection lists " is on (checked). " Clear " deslects all items in the list. You may also want to press " Clear " before you " Load " a selection since currently selected items remain selected after a selection file is loaded.
" Select All " does the same thing as using the keyboard shortcut Ctrl+A . It selects all items in the list.
contents | topics | graphics, objects & decorations | top
Selection dialogs : " Detail Views " ( Drawing Editor )
|
" |
contents | topics | graphics, objects & decorations | top
Selection dialogs : " Destination "
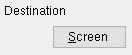
|
|
" Destination " is set to " Screen " |
The " Screen " button shown in this example may read " Directory " or " File " or " Printer " or ' Project " depending on the choice made under User and Site Options > Output > " Output configurations ." ' Directory ' indicates output to a file folder. ' Dump ' is output to the screen only. ' Screen ' is output to the report viewer . Pressing the button opens the Output Configuration Setup window, on which you can do either of the following:
Alternative 1 : Changing " Send output to " on the Output Configuration Setup window temporarily overrides the output configuration settings. It does not permanently modify the output configuration that is used for the operation being performed. That output configuration is set at User and Site Options > Output > " Reports " or " Drawing Conversion " or etc.
Alternative 2 : Pressing "file" browse button (
) for " Configuration " and selecting a different configuration resets the choice made under User and Site Options > Output > " Reports " or " CNC " or " Drawing Conversion " or etc.
contents | topics | graphics, objects & decorations | top
Selection dialogs : " Hide ... " and " Show All " are for limiting or expanding the selection list of items that are displayed on a selection dialog.
|
" Hide " and " Show All " are especially useful for selection dialogs that list members. The Hide Items window features numerous options that apply to members. |
The " Hide... " button opens the Hide Items window, which limits the list of piecemarks or drawings to specific classes (when " Show All " is not checked). Note that different selection dialogs have different classes selected on the Hide Items window by default -- items in these classes are hidden for a reason and usually should not be made selectable.
Checking the box for " Show All " displays items that are hidden on the selection list. In some cases, you may get undesirable results if you then attempt to perform an operation on one of those previously hidden items. " Show All " can be used to Open a drawing that is marked for auto detailing because of changes in the 3D model.
In the Drawing Editor , when you hide items on the selection dialog for Open , the items remain hidden on that selection dialog every time you Open a drawing or until exit the Drawing Editor . The settings also apply to Open Next Drawing and Open Previous Drawing . For most other selection dialogs, the Hide Items options revert back to their defaults as soon as you exit the dialog.
contents | topics | graphics, objects & decorations | top
Selection dialogs : " Primary " " Secondary , " etc .
- Modeling's Select One Erection View dialog opens when you Open View ( Ctrl + o ). The dialog may also open when you Home > click the " Modeling " icon. Checkboxes for "
 Primary " etc. can be found on that dialog.
Primary " etc. can be found on that dialog.
|
" " |
|
' Primary ' dimensions appear above ' Secondary ' dimensions. ' Dimension only ' erection views are auto dimensioned, but not with grid markers. ' Placement only ' grid lines cannot be auto dimensioned. |
contents | topics | graphics, objects & decorations | top
Selection dialogs : " Show for detailing " ( Modeling )
|
" |
contents | topics | graphics, objects & decorations | top
Selection dialogs : " Show Erector "
|
" |
contents | topics | graphics, objects & decorations | top
Selection dialogs : " Show unavailable sizes "
|
" |
On selection dialogs with lists for selecting section sizes, you can check the box for " Show unavailable sizes " if you want unavailable sizes to be shown. Or uncheck the box if you want only available sizes to be shown.
contents | topics | graphics, objects & decorations | top
Selection dialogs : " Sub-Members "
|
" |
This applies to selection dialogs for Open Drawing , Paste to Several and Add Standard Detail to Several .
When this box is checked (
), the selection dialog for the above-listed tools will list the submembers of group members . That way you can select those submembers so that you can, for example, detail them.
contents | topics | graphics, objects & decorations | top
|
Search Options have a " Print " button, which can be pressed to output a list of all of the members that have the particular attribute searched for.
For example, doing a Search For Non-Square Cut Ends , then pressing the " Print " button will output a list of members that are framing skewed or sloping into another member.
contents | topics | graphics, objects & decorations | top
Selections : " Save " & " Load "
|
You can " Load " selection files that list materials as well as files that list members. Items listed in the file that cannot make a selection on that dialog will be ignored. |
|
To save a selection that has been made on a dialog, just press the " Save " button. You will be prompted to enter a selection file name.
To load a saved selection, press the " Load " button and select a selection file name. When that file is loaded, the selections saved into it will be added to your current selection. For this reason, you may want to " Clear " your selection first, then " Load ."
Selections are appropriate to the type of dialog. On a member selection dialog, you can " Save " selections of members into a selection file . On a material selection dialog, the selections that you " Save " are material selections. When you " Load " a selection file, any material selections that might be in that file will be ignored if you are on a member selection dialog.
Member piecemarks and member numbers: On selection dialogs such as the one for Member Review from Home , you have the option to select "
by Piecemark " or "
by Number ." Be aware that the same selection file may give you somewhat different selections depending on which of these options is selected -- see the Entries in a Selection File table for more information.
Applications: " Save " and " Load " can be used across different dialogs; in the case of members, for example, to save and load selection files of members for updating of status or editing or report output or detailing or any other operations that can be performed on members. You can also " Save " to keep track of which items have been operated on using whatever operation that dialog is for.
Video: Using Selection Lists
contents | topics | graphics, objects & decorations | top
Selection dialogs, selection on follows Microsoft standards when User and Site Options > General > " ![]() Classic selection lists " is off (not checked).
Classic selection lists " is off (not checked).
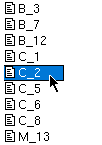
|
Click an item to select that item and deselect all other items. |
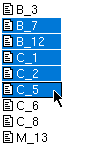
|
Drag or hold down the Shift key to select multiple items that are next to each other. |
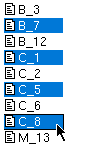
|
Hold down the Ctrl key to select multiple items that are not next to each other. |
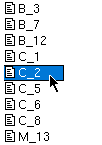
|
Double-click one item to select that item and close the dialog. |
| Tip: Ctrl + a can be used to select all items on a selection dialog that allows multiple items to be selected. |
contents | topics | graphics, objects & decorations | top
Selection dialogs : " Status Display "
|
" Status Display " lets you color code items in a selection dialog list based on the conditions in the selected status display file. In this example, the file is named " Make Columns Red ."That file makes columns in the selection list the color red . |
|
When "
Status Display " is checked , you can press the "file cabinet" browse button (
) and select a status display fie. Items listed on the selection dialog will then be color coded or masked based on the display logic in that file.
contents | topics | graphics, objects & decorations | top
Selection dialogs : " Use as default " and " Clear Default "
|
" The " Clear Default " button clears the default. |
To set a Modeling erection view to be your default, do the following:
1 . Open the erection view selection dialog. For example, Home > Launch Modeling . If you are already in Modeling , Open ( Ctrl + o ).
2 . Select an erection view and check the box for "
Use as default ." Press " OK " to open that erection view.
3 . The next time you Home > Lauch Modeling , the default erection view that you selected in step 2 will open directly, without the intervening erection view selection dialog.
To clear the default that you set for yourself:
1 . In Modeling , Open View ( Ctrl + o ).
2 . Press the " Clear Default " button.
3 . The next time you Home > Lauch Modeling , the erection view selection dialog will open.
Please note: The default erection view is stored per user per Job. This means that if you are working in a multi-user environment, no other users in that Project will be affected when you select an erection view to be your default.
contents | topics | graphics, objects & decorations | top
Selection files :
|
A list of selection files is displayed when you press " Load " on a dialog, or when you Edit > Load Selection or when you Edit > Edit Selection in Modeling . |
| Entries in a Selection File (click here for related Modeling help) |
|
| Entry | Resulting Selection in a Dialog |
| [94] |
On a multi-member selection dialog where " |
| [94] B_77 |
On a dialog where " |
| B_77 |
On a dialog where " |
| a1 | On a submaterial-selection dialog, a1 selects all submaterials under the submaterial mark a1. |
| GM_83 |
Where " |
| Exceptions : Of course, if you use unusual naming schemes for piecemarking -- for example, give members and submaterials the same marks -- then submaterial marks maintained in the selection file could select members or member marks could select submaterials. The examples above are based on a common naming scheme employed by SDS2 programs. | |
A selection file stores selections of members or materials on dialogs, or of members or materials in the model . A selection file is, by default, stored in your current Job , in the
lists folder. You can, however, store a selection file at another location. If selection files are stored in the lists folder, any user of your current Job can access them.
Creating a selection file in a dialog: In Modeling or the Drawing Editor or anywhere else that you can open a selection dialog that allows selection of multiple members, select some items (members or materials) on that dialog, then press the " Save " button. You will be prompted to give the selection file a name.
Creating a selection file in the model: In Modeling , select some members, then choose Edit > Save Selection ... , then give the file a name.
Creating a selection file from another selection file: In Modeling , choose Edit > Edit Selection ... . Make the desired changes, then press the " Save As " button and give the new file a name.
Loading a selection on a dialog: " Save " and " Load " buttons can be found on dialogs for selecting multiple members, or on dialogs for selecting multiple submaterials. To load a selection file, press that dialog's " Load " button. Members that are referenced in the selection file will be automatically selected on that dialog.
Loading a selection in the model: In Modeling , choose Edit > Load Selection ... . Select the selection file that you want. The items in that file will be selected in the model . Note that, if you selected a selection file for materials, you will be given the option to select members. Also note that a selection file for materials selects all materials under each submaterial mark that is referenced in that file.
Video: Using Selection Lists
contents | topics | graphics, objects & decorations | top
Submaterial mark index numbers are assigned to materials to help you determine which materials with the same submaterial mark have the same settings on their windows. You can find these index numbers on the model tree , when selecting submaterials on the context menu , or in the balloon description that appears when you hover a submaterial with your mouse pointer ( ![]() ).
).
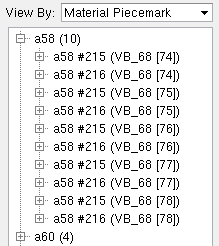
|
In this screen shot of the model tree , the a58 materials with the index number #215 have ' In ' set as their " Toe direction ." The submaterials with the index number #216 have ' Out ' set as their " Toe direction ." |
Materials that can be superimposed on one another are assigned the same submaterial mark . This is true even if the holes or cuts are on different ends (top or bottom; left or right) of the materials. If a material needs to be flipped or rotated in order to be superimposed on another material, the two materials will have different index numbers. Following is an example of four plates with the same submaterial mark. Some of the plates have different index numbers because the corner clip operations on them were entered using equivalent settings at different left/right and/or top/bottom locations on the Rectangular Plate Material window.
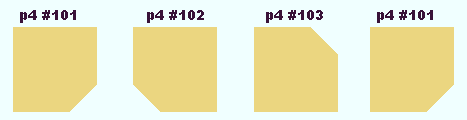
Members that are composed of the same submaterials will be assigned different member piecemarks if the index numbers of those submaterials are different.
contents | topics | graphics, objects & decorations | top
When this symbol (
) appears in a field, the user can type in text. The new text is inserted at the position of the insertion bar. A double-click selects all text that is entered to the field.
The initial behavior of a text entry field depends on the selection made to User and Site Options > General > " When an entry field is clicked ."
A number of text entry widgets exist for text insertion.
contents | topics | graphics, objects & decorations | top
VCR buttons appear on edit windows in the Drawing Editor . For example, they appear on the Arc Edit window when you double-click on an arc that is on a comment layer.
|
|
|
VCR buttons (first-previous-next-last) |
Press these buttons to select for editing a different object of the same type (arc, if you are on the Arc Edit window).
When you select a different object using these buttons, the object turns green ( cyan if its actual color is green). The selected object's number is reported above these buttons, and the settings of that object are filled out on the edit window.
The total number of objects of the type you are editing is reported above these buttons.
You can change the settings of any object that you select using these buttons. The " Cancel " button on an edit window only cancels changes made to the last object selected. To undo changes made to a series of objects, you can use Undo .