The Create CNC Configuration window
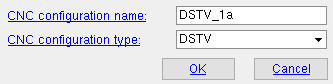
This version of the Create CNC Configuration window opens when you press the " New Config ... " button.
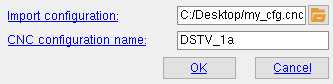
The version of the Create CNC Configuration window that opens when you press the " Import Config ... " button.
About this window :
- To open this window
- Options for " Create Config ... ":
- Options for " New Config ... ":
- Bottom row of buttons:
To open versions of this window :
1 . Press the "file cabinet" browse button (
) on the Computer Numerically Controlled window.
2 . On the selection dialog that then appears, either press the " New Config... " button (
) or press the " Import Config ... " button (
).
3 . The Create CNC Configuration window opens. If you pressed " New Config ... " in step 2, click here . If you pressed " Import Config ... " in step 2, click here .
Options for " New Config ... " :
|
|
|
see step 2 |
Create configuration name: The name (up to 61 characters) that you want for the CNC configuration you are creating.
Tip 1: Name the configuration after the " CNC configuration type " that you select.
Tip 2: After you press " OK ," you can select the configuration on the selection dialog that was active before you opened this window .
CNC configuration type: Select on the list box's menu ( ![]() ) the configuration type that you want to run the machine that you are going to create a download file or report for. If you see a type that is listed here, but not found on your menu, you can purchase a license for that type from SDS2.
) the configuration type that you want to run the machine that you are going to create a download file or report for. If you see a type that is listed here, but not found on your menu, you can purchase a license for that type from SDS2.
|
CNC contents | CNC main menu | top
Options for " Import Config ... " :
|
|
|
see step 2 |
Import configuration: A file path to a .cnc file that was exported using the " Export ... " button found on the Computer Numerically Controlled window. You can either type in the file path (e.g., C:/Desktop/filename.cnc ), or you can press the "file" browse button ( ![]() ) and double-click file folders (
) and double-click file folders ( ![]() ) until you locate the .cnc file (
) until you locate the .cnc file ( ![]() ) you want.
) you want.
Note: To actually use the information contained in the file, you need to enter the " Create configuration name " then press " OK ."
Create configuration name: The name (up to 61 characters) that you want for the CNC configuration you are creating from the file whose path you entered to " Import configuration ."
Tip 1: Name the configuration after the file you selected for " Import configuration ."
Tip 2: After you press " OK ," you can select the configuration on the selection dialog that was active before you opened this window .
CNC contents | CNC main menu | top
"OK" creates the new CNC configuration.
Tip: After your press " OK ," you can select the newly created configuration on the selection dialog that was active before you opened this window . That configuration will then become the active " CNC configuration " that is listed on the Computer Numerically Controlled window. The " CNC type " that is shown on that same window will match the " CNC configuration type " you selected above .
"Cancel" closes this window without creating a new CNC configuration .







