 Computer Numerically Controlled
Computer Numerically Controlled
Tool summary :
The Computer Numerically Controlled window :
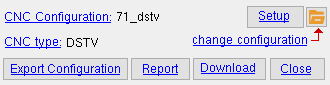
This window is available to you if you have purchased a license for the SDS2 CNC Module. To open this window :
Method 1 : Home > Export > CNC .
Method 2 : In Modeling or the Drawing Editor , click the Computer Numerically Controlled icon, which is pictured above. The icon can be taken from the group named ' Interface ' and placed on a toolbar (classic) or the ribbon (lightning).
Methods 3 & 4 : In Modeling (classic) or the Drawing Editor , choose Interface > CNC , or use a keyboard shortcut .
Also see :
- The SDS2 CNC Module (topics)
- Exporting from your current Job (index)
CNC contents | home > export | interface > | interface | top
| CNC |
CNC configuration: The file name or the file name (and others) of the one (or more) active CNC configurations . " File " selects the configurations; if you select more than one configuration , (and others) is noted in parentheses next to the alphabetical first file name. " Setup " applies setup options to only the configuration file whose name that is listed (not to the others). " Download " applies to all of the configurations that are selected.
"File" (
): Opens a selection dialog that lists all CNC configurations that can be used in your current version of this program.
VIDEO 
Downloading in this video is done using multiple CNC setup configurations. To select a CNC configuration: If User and Site Options > General > " Classic selection lists " is turned on (checked), press the " Clear " button then select a configuration, then press " OK ." If User and Site Options is not set to " Classic selection lists ," double-click its listing. No matter how you select the configuration, its name will automatically be entered to " CNC configuration " on this window.
You can also select multiple CNC configurations: How you select the multiple configurations depends on whether or not User and Site Options > General > " Classic selection lists " is turned on. No matter how you select them, the alphabetical first configuration name along with " (and others) " will automatically be entered to " CNC configuration ." All selected CNC configurations apply when you " Download "; only the alphabetical first configuration name applies to " Setup ." The files will be placed in appropriate subfolders (
) within the default folder designated per User and Site Options > Output > " CNC ." The subfolders (
) will be named after the configurations that you select.
To create a new CNC configuration: Press the " New Config ... " button on the selection dialog, then make appropriate entries on the version of the Create CNC Configuration window that opens for that button. .
To import a CNC configuration: Press the " Import Config ..." button and make appropriate entries on the version of the Create New Configuration window that opens for that button. Of course, to import a .cnc file, somebody must first have done an " Export Configuration " to create a .cnc file.
" Setup " (
): Opens the CNC Setup or Vernon Tool Machine Options window so that you can modify the setup choices that are made for the currently selected " CNC configuration ."
If " CNC configuration " lists " (and others) " after the configuration name, then setup applies only to the configuration name that is listed.
Setup lets you set machine limits, download options and material handling.
CNC type: read-only . This tells you name of the current " CNC configuration type " that is associated with the " CNC configuration ." Of the CNC types on the following list, only those types for which you have purchased licenses from Design Data can be shown here.
| CNC types : || BVBS Rebar Bending || Control Auto Beam || Control Auto Angle || Control Auto Beam || Cope Report || Punch List || Saw Report || DSTV || DXF Plate || Franklin Drill 1 || Franklin Drill 2 || FMI Drill v2.21 || Franklin Drill 3 || Franklin Beam || Franklin Angle || Franklin Angle 2 || Metal Fab || Peddinghaus Angle || Peddinghaus Beam || Peddinghaus Cope || Fabripunch || Peddinghaus 3spin || Peddinghaus 9spin || Vernon || Whitney Angle [1] || |
The "CNC configuration type" that is associated with a particular " CNC configuration " is defined when you create a " New Config ... " Once a new configuration has been created, you cannot change its type.
CNC contents | home > export | interface > | interface | top
" Report " generates a Cope Report , Standard Punch List , Saw Report or CNC Setup Report .
" Download" generates download file(s) on selected members or materials in your current Job . See "Step 6: Downloading " for step-by-step instructions.
If you selected multiple CNC configurations , then CNC download files will be generated for each of the selected configurations. The files will be placed in appropriate subfolders (
) within the folder designated per User and Site Options > Output > " CNC ." The subfolders (
) will be named after the configurations that you select.
Tracking downloads: When a download file is generated for a member, member edit > press " Status " > "
Downloaded to CNC " is checked on the Member Status Review window. When a download file is generated for a submaterial, " CNC Downloaded " on the General Information window is set to ' Yes '.
An alternative way to download: Download Material by Location or Download Members by Location are two ways to download CNC files from the model. The big advantage of downloading from the model is that -- when " Use CNC piece quantity in " is set to ' Selection ' -- you have precise control, by selecting exactly the quantity you want, over the piece quantity that is reported in each of the downloaded files.
"Close" (or the Esc key) closes this window.
Note: The " CNC configuration " currently selected on this window will apply to Modeling operations such as Download Material by Location or Download Members by Location even after you " Close " this window.
"Export Configuration" lets you save your current CNC setup configuration as a .cnc file which you can share with installations of SDS2 outside of your network.
The file is given the default name "cnc_config_" + "CNC configuration name" and given a ".cnc" extension. If you rename the file, you should keep the . cnc extension.
To import a .cnc file, press the "file cabinet" browse button (
) on the Computer Numerically Controlled window (this window), then press the " Import Config ..." button and make the appropriate entries on the Create New Configuration window.
CNC contents | home > export | interface > | interface | top










