The Model Update window (to import members)
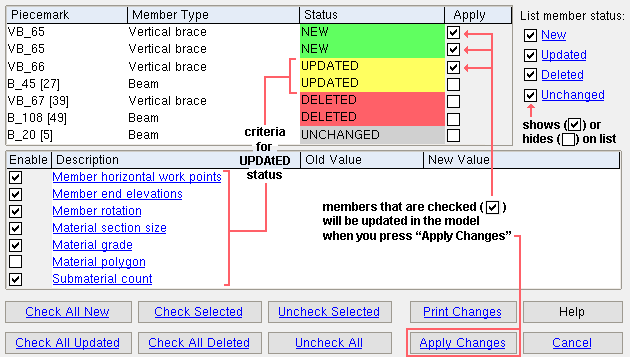
This window opens when "
Run model update after import " is checked for importing from an IFC file or a CIS/2 file using Import Model . It applies mainly when you are importing a second time from another model. The first time you import from a model, every member is marked
. Along with this window, you are shown a view of the members that you can potentially add to your model using this window. You select which view you want to use to see the model.
1 . Check "
Apply " for those members you want to add, update or delete in the model.
2 . Press " Apply Changes " to update the model with the description from the file for each member that is set to "
Apply ."
GUID: Global Unique Identifier. A GUID is assigned to each member in the SDS2 3D model. For a particular Model Update , if the GUID for a particular member in the CIS/2 file or IFC file has not been assigned to a member in the model, that member in the file is marked as
. If a member in the file does have the same GUID as a member in the model, that member is marked as
or
. If there is no GUID in the file that corresponds to a member in the model, that member is marked as
.
Tip 1: You can select a member in the list to have its " Old Value " and " Description " shown.
Tip 2: You may want to Model Update even on the first import since doing so gets you a preview of the model in the form of a list and an actual 3D view.
run update for IFC | run update for CIS/2 | top
List member status
![]() New causes those members whose GUID s are in the IFC or CIS/2 file but not in the model to be listed with green highlighting and a " Status " of
New causes those members whose GUID s are in the IFC or CIS/2 file but not in the model to be listed with green highlighting and a " Status " of ![]() .
.
|
|
|
New (not checked) hides
members on the list.
Check the boxes for "
Apply " on all
members that you want to add to the model when you press " Apply Changes ."
![]() Updated causes those members that are in the IFC or CIS/2 file, but which are different in the model, to be listed with yellow highlighting and with a " Status " of
Updated causes those members that are in the IFC or CIS/2 file, but which are different in the model, to be listed with yellow highlighting and with a " Status " of ![]() .
.
|
|
|
Updated (not checked) hides the listings of
members.
Check the boxes for "
Apply " on all
members that you want to replace in the model when you press " Apply Changes ."
For a particular " Description ," changing "
Enable " to "
Enable " may result in members being changed from Updated to Unchanged .
![]() Deleted causes those members in the model that do not have the same GUID in the IFC or CIS/2 file to be listed with red highlighting and with a " Status " of
Deleted causes those members in the model that do not have the same GUID in the IFC or CIS/2 file to be listed with red highlighting and with a " Status " of ![]() .
.
|
|
|
Deleted (not checked) hides the listings of
members.
Check the boxes for "
Apply " on all
members that you want to delete from the model when you press " Apply Changes ."
Please note that you can Member Undelete or Visual Undelete to recover any members that you delete in this way.
![]() Unchanged causes those members that are the same in the IFC or CIS/2 as they are in the model to be listed with gray highlighting and with a " Status " of
Unchanged causes those members that are the same in the IFC or CIS/2 as they are in the model to be listed with gray highlighting and with a " Status " of ![]() .
.
|
|
|
Unchanged (not checked) hides the listings of
members.
Check the boxes for "
Apply " on all "Unchanged" members that you want to replace in the model when you press " Apply Changes ."
For a particular " Description ," changing "
Enable " to "
Enable " may result in members being changed from Updated to Unchanged .
run update for IFC | run update for CIS/2 | top
|
The " Description " describes the metric that is used to determine whether a member in the file which has the same GUID as a member in the model is |
" ![]() Enable " Member horizontal work points instructs Model Update to evaluate whether a member with a particular GUID in the IFC or CIS/2 file is
Enable " Member horizontal work points instructs Model Update to evaluate whether a member with a particular GUID in the IFC or CIS/2 file is ![]() or
or ![]() based on whether or not it has the same horizontal work point position as the member with the same GUID in the model. If the two members have the same X, Y work point coordinates , the member in the file is considered to be
based on whether or not it has the same horizontal work point position as the member with the same GUID in the model. If the two members have the same X, Y work point coordinates , the member in the file is considered to be ![]() with respect to its horizontal work points.
with respect to its horizontal work points.
Selecting a member in the list will report its horizontal work points in the form (X, Y) (X, Y) , where X and Y are global coordinates and the member's left end coordinates are reported first. The " Old Value " is the value for the member in the model. The " New Value " is the value for the member in the file.
Changing "
Enable " to "
Enable " may result in members being changed from
to
.
" ![]() Enable " Member end elevations instructs Model Update to evaluate whether a member in the IFC or CIS/2 file is
Enable " Member end elevations instructs Model Update to evaluate whether a member in the IFC or CIS/2 file is ![]() or
or ![]() based on whether that member is at a different elevation than the member with the same GUID in the model. If the two members have different elevations, the member in the file is considered to be
based on whether that member is at a different elevation than the member with the same GUID in the model. If the two members have different elevations, the member in the file is considered to be ![]() .
.
Selecting a member in the list will report its left end and right end elevation. The " Old Value " is the value for the member in the model. The " New Value " is the value for the member in the file.
Changing "
Enable " to "
Enable " may result in more members being listed as
, fewer members marked as
.
" ![]() Enable " Member rotation instructs Model Update to evaluate whether a member in the IFC or CIS/2 file is
Enable " Member rotation instructs Model Update to evaluate whether a member in the IFC or CIS/2 file is ![]() or
or ![]() based on whether that member has a different rotation than the equivalent member with the same GUID in the model.
based on whether that member has a different rotation than the equivalent member with the same GUID in the model.
Selecting a member in the list will report its rotation in degrees. The " Old Value " is the value for the member in the model. The " New Value " is the value for the member in the file.
Changing "
Enable " to "
Enable " causes this metric to no longer be used for evaluating whether the member with the same GUID is
or
.
" ![]() Enable " Material section size instructs Model Update to evaluate whether a member in the IFC or CIS/2 file is
Enable " Material section size instructs Model Update to evaluate whether a member in the IFC or CIS/2 file is ![]() or
or ![]() based on whether that member has a different main material section size than the member with the same GUID that resides the model.
based on whether that member has a different main material section size than the member with the same GUID that resides the model.
Selecting a member in the list will report its section size. The " Old Value " is the value for the member in the model. The " New Value " is the value for the member in the file.
" ![]() Enable " Material grade instructs Model Update to evaluate whether a member in the IFC or CIS/2 file is
Enable " Material grade instructs Model Update to evaluate whether a member in the IFC or CIS/2 file is ![]() or
or ![]() based on whether that member has a different main material steel grade than the member in the model that has the same GUID .
based on whether that member has a different main material steel grade than the member in the model that has the same GUID .
Selecting a member in the list will report the steel grade of its main material. The " Old Value " is the value for the member in the model. The " New Value " is the value for the member in the file.
" ![]() Enable " Material polygon instructs Model Update to evaluate whether a member in the IFC or CIS/2 file is
Enable " Material polygon instructs Model Update to evaluate whether a member in the IFC or CIS/2 file is ![]() or
or ![]() based on whether that member has a different shape than its counterpart with the same GUID in the model
based on whether that member has a different shape than its counterpart with the same GUID in the model
Selecting a member in the list will give you a count of the member's submaterials, including its main material.
" ![]() Enable " Submaterial count instructs Model Update to evaluate whether a member in the IFC or CIS/2 file is
Enable " Submaterial count instructs Model Update to evaluate whether a member in the IFC or CIS/2 file is ![]() or
or ![]() based on whether that member has a different submaterial count than its corresponding member with the same GUID in the model.
based on whether that member has a different submaterial count than its corresponding member with the same GUID in the model.
Selecting a member in the list will give you a count of the member's submaterials. The count will not include the member's main material, which means that you can get a count of zero. The " Old Value " is the value for the member in the model. The " New Value " is the value for the member in the file.
run update for IFC | run update for CIS/2 | top

"Check All New" checks the boxes for " ![]() Apply " on all members whose " Status " is
Apply " on all members whose " Status " is ![]() .
.
members that are marked "
Apply " will be added to the model when you press " Apply Changes ."
"Check Selected" checks the boxes for " ![]() Apply " on the member that is selected.
Apply " on the member that is selected.
"Uncheck Selected" unchecks the box for " ![]() Apply " on the member that is selected.
Apply " on the member that is selected.
"Print Changes" outputs a report to the report viewer ( Output-Request Summary ). The report lists " Applied changes " and " Ignored changes ."
" Applied changes " are members for which "
Apply " is checked.
" Ignored changes " are members for which "
Apply " is not checked.
If you make no more changes and press " Apply Changes ," the report will precisely describe what changes are made to the model.
"Check All Updated" checks the boxes for " ![]() Apply " on all members whose " Status " is
Apply " on all members whose " Status " is ![]() .
.
members that are marked "
Apply " will be updated in the model when you press " Apply Changes ."
"Check All Deleted" checks the boxes for " ![]() Apply " on all members whose " Status " is
Apply " on all members whose " Status " is ![]() .
.
members that are marked "
Apply " will be deleted from the model when you press " Apply Changes ."
Please note that you can Member Undelete or Visual Undelete to recover any members that you delete in this way.
"Uncheck All" unchecks the boxes for " ![]() Apply " on all members.
Apply " on all members.
"Apply Changes" closes this window and causes the following to take place:
members that are marked "
Apply " are added to the model.
members that are marked "
Apply " are updated in the model.
members that are marked "
Apply " are deleted from the model
members that are marked "
Apply " are updated in the model.
"Cancel" ends the import operation and keeps the model unchanged.
All members in the model remain as they were before the Import Model window was opened.







