Output-Request Summary window (Report Viewer)
Also see :
- Mouse wheel (can be used to scroll text)
- The report viewer opens if you print a report and User and Site Options > Output > " Reports " > " Send output to " is set to ' Screen/Report viewer '.
- The report viewer also opens for certain other lists of information, such as warning messages generated as a result of using Verify and Fix Member File .
- The report viewer allows you to review report information on screen, then decide whether you want to output it to disk or print it on your default printer or simply exit the report (see exiting/outputting ).
Reviewing the report on screen :
To switch from page to page in a report that has been output to your screen, use the ">" button to go forward one page, the "<" button to back up one page. The scroll bar is used for scrolling up and down a page.
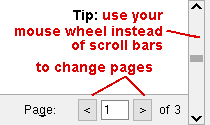
|
| To jump to a particular page number, type the number then press ">" |
To search for particular words in the report, enter a string of characters to " Pattern " then optionally check the box for " Case sensitive " (
), to narrow the search to characters that are in the case specified as the " Pattern ." For example, if " beam " is entered as the " Pattern " and "
Case sensitive " is checked, a search finds matches of "beam" only. If "
Case sensitive " is not checked, the same search finds matches to "Beam" and "BEAM" as well as "beam."
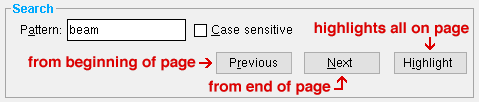
| Button | with no " Pattern " highlighted | with a " Pattern " highlighted |
| " Previous " | highlights the last match to " Pattern " on the current page | highlights the previous match found anywhere in the document (even the previous page) |
| " Next " | highlights the first match of the " Pattern " on the current page | highlight the next match found anywhere in the document. |
| " Highlight " | highlights all matches of the " Pattern ." | |
Exiting/outputting the report :
![]()
![]()
![]()
![]()
" Send to SDS2" e-mails the report to SDS2.
For example, you might want to do this in order to send Verify and Fix output to your SDS2 support representative.
Tip: An alternative to pressing the " OK " button is to minimize the report viewer so that you can look at the report later. You can, if you choose, minimize several reports at the same time. This makes it easier to cross-reference different reports.
" Print " outputs the report (all of its pages) to your default printer.
" Save " outputs the report data (all of its pages) to a file.
A dialog opens, in which you can designate the name of the report file and the file folder (
) into which you want it placed.
File format: If you name the file without giving it an extension, a .txt extension is automatically added to the file name. A .txt file can be imported to a word processor or spread sheet program. Manually type the extension .html instead of .txt to write out the file in the HTML format.







