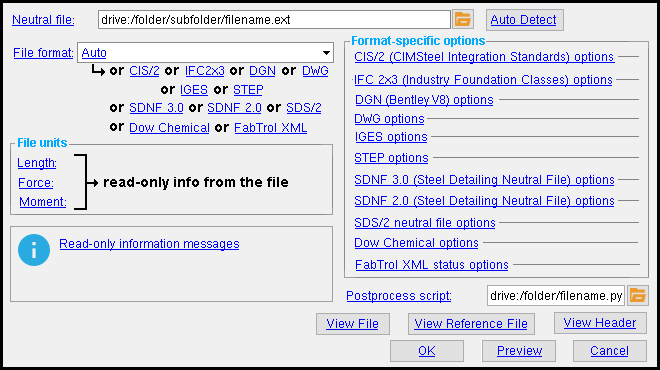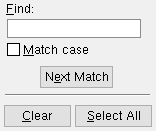Import Model ( Home & 3D & 2D)
Import Model ( Home & 3D & 2D)
Tool summary :
- DWF, DGN, IGES and STEP neutral files import reference models -- they do not import editable member types such as beams and columns.
- Generating members in an empty Job (on this page):
- Introduction
- Steps 1 -2: Prepare your current Job
- Step 3: Open this window
- Step 4 & 5: Make entries on this window, press "OK"
- Step 6 & 7: Review imported members and make fixes
Also see :
- Export Model (another electronic data interchange product)
- Change Member Type (useful for changing imported beams to braces or etc.)
- Model > Reference Model (to import DGN, DWF, DWG, IGES, STEP or IFC reference models)
- Reference model (DGN, DWG, IGES & STEP Import Model imports are reference models)
- The SDS2 neutral file (topic)
- Member.Conditions.DownloadedFromDesignLINK ( Report Writer )
- Importing items into a Job (index)
home > import > import model | interface > | interface | importing | top
 Generating members in an empty Job :
Generating members in an empty Job :
This procedure describes how to use Import Model to generate a 3D model of a structure in a blank Job (a Job with no members in it) from any type of " Neutral file " except a FabTrol XML file. It is also possible to import members into a Job that has members, but there may be potential material interference problems. These step-by-step instructions are a general overview of one kind of procedure and are not intended to cover all the capabilities of Import Model.
1 . At Home :
1a : Press the name of your current Job to " Change Active Job " (upper, left corner).
1b : When the Jobs selection window opens, press " New ... " to create a new Job. On the Create New Project dialog, enter an " Approximate number of members " that is greater than the number of members you intend to import from the " Neutral file ."
1c : After you press " OK " on the Create New Project dialog, Home again becomes active. The upper, left corner of this menu shows the names of the new " Job " and " Fabricator ."
2 . In " Setup Job or Fabricator Options " and in " User and Site Options ."
2a : Make certain that the material grades tables in Job Settings include the steel grades of all members in the neutral file; if necessary, add new steel grades at this time.
2b : Also make certain that " Job North " is set correctly.
2c : If the " Neutral file " is a format such as IFC or CIS/2 or SDNF, which create editable members, the " Input connection type " for member connections may, depending on the options you have selected, be automatically set to ' Auto standard '. For this reason, it may be advisable to double-check setup for " Auto Standard Connections " to make sure that the settings are appropriate for the structure contained in the neutral file. Even if the connections are initially set to ' Plain end ," you may want to eventually change them to ' Auto standard '. Connections in an IFC file will be set to ' Plain end ' if " Make connections graphical " is turned on.
2d : You may want to set User and Site Options > Modeling > " Automatically process after modeling operation " to ' Do nothing ' if you do not want Process and Create Solids to take place when you press " OK " after editing a member.
3 . Open the Import Model window using any one (1) of the following methods:
Method 1 : Home > Import > " Import Model ."


Import Model icon Methods 2, 3 & 4 : In the Drawing Editor or Modeling , choose Interface > Import Model (classic), or use a keyboard shortcut , or click the icon. The Modeling command group for Import Model is ' Interface '. The Drawing Editor command group for Import Model is also ' Interface '.
4 . On the Import Model window:
4a : Select the " Neutral file " that you want. Import Model automatically reports back to you the " File format " and the file units for " Length " and " Force " and " Moment ."
4b (recommended) : Press " View File " (or " View Header ") to look at the neutral file (or info about the file) and confirm that it is the file that you want.
4c : Make other choices on this window based on how you want Import Model to interpret data in the neutral file.
4d : You can optionally enter a " Postprocess script " that will automatically run after the Import Model import process has been completed.
4f : Press the " OK " button.
5 . The Import Model window closes, and member data from the neutral file is used to generate members in your current Job .
5a (if applicable) : For a CIS/2 file or IFC2x3 file, you may be prompted to choose a material from the shape file if there is no match. IFC2x3 has an option to turn off this prompting.
5b (if applicable) : You may get an Output-Request Summary window or a warning list, depending on the file type. Press the " Print " button on any of these windows that have a print button. A printout of the Output-Request Summary can help you with troubleshooting and review. Press " OK " to close the Output-Request Summary and/or warning list window.
5c (if applicable) : For a CIS/2 file or IFC2x3 file, if you checked the box for " Run model update after import " (CIS/2) or " Run model update after import " (IFC2x3), you will be prompted to select a view so that you can preview the members that you can potentially add using the Model Update window. Check the box for "
Apply " on each of the members you want to add or change or delete, then press the " Apply Changes " button to update the model.
6 . Home should now be active.
6a (optional) : Edit Member to review the settings of a few of the new members that have been created. Note the elevations that the beams are at -- for file types other than CIS/2 and IFC2x3, you may want to create plan views at these elevations. For CIS/2 and IFC2x3, views can automatically be created for you, and you therefore don't need to do this step.
6b : Click " Modeling ." For some file types, you will be prompted to create a new plan view since this is a new Job. Use an elevation that is common to beams whose settings you reviewed in step 6a. Note: For CIS/2 and IFC2x3, Import Model automatically creates views for you.
6c : At this point you should visually inspect the structure. Tools such as Zoom In to Pointer , Pan and Rotate can help you conduct this inspection. The Model Tree can also be very helpful.
6d : For all members that you received warnings for (step 5), you should Edit Member to thoroughly review their beam , column , vertical brace or horizontal brace edit windows and make changes where necessary.
Tip: The change option " Downloaded Rotations to Non-downloaded Rotations " can be used to correct web rotations on beams created into SDS2 projects using Import Model .
7 . Assuming that set User and Site Options > Modeling > " ![]() Automatically process after modeling operation " to ' Do nothing ', you should now Process > Process and Create Solids in order to generate connections in your current Job . Or you may want to selectively Model > Member > Mark for Processing then Process and Create Solids those sections of the imported model that you marked.
Automatically process after modeling operation " to ' Do nothing ', you should now Process > Process and Create Solids in order to generate connections in your current Job . Or you may want to selectively Model > Member > Mark for Processing then Process and Create Solids those sections of the imported model that you marked.
7a : You can now review the structure in solids form, then revise connection design where necessary. For example, beams imported from an IFC2x3 file may have ' USER ' main material, and you may therefore want to set the " Main material " to ' SYSTEM '.
7b : Use the Change Member Type tool to change the member types of, for example, braces that have been imported as beams.
Disclaimer: Again, these are general instructions for adding a Import Model model to a blank Job. The actual procedure that is optimal for your situation depends on the " Neutral file " type, the neutral file contents, which options you checked on this window, and, of course, your personal preferences. If you are new to Import Model and need to experiment before adding the model to a real Job, try adding it to a blank Job first, or first add it to a copy of the real Job.
home > import > import model | interface > | interface | importing | top
Neutral file: The file path (drive:/folder/subfolder/filename) to the file from which you want Import Model to import entities into your current Job .
Alternative 1 : Type in the file path, then press the " Auto Detect " button to have Import Model automatically report back to you the " File format " and the file units for " Length " and " Force " and " Moment ."
Alternative 2 : Press the "file cabinet" browse button (
) and double-click file folders (
) until you locate the file (
) you want. When you select a file in this way, Import Model automatically reports back to you the " File format " and the file units for " Length " and " Force " and " Moment ."
![]() instructs Import Model to read the " Neutral file " and set the " File format " based on the information it finds. Import Model automatically reports back to you the " File format " and the file units for " Length " and " Force " and " Moment ."
instructs Import Model to read the " Neutral file " and set the " File format " based on the information it finds. Import Model automatically reports back to you the " File format " and the file units for " Length " and " Force " and " Moment ."
home > import > import model | interface > | interface | importing | top
File format: Auto or CIS/2 or IFC2x3 or DGN or DWG or IGES or STEP or SDNF-3.0 or SDNF-2.0 or SDS2 or Dow Chemical or FabTrol XML . Tip: Press " Auto Detect " to have Import Model make an appropriate selection for you.
' Auto ' applies when you have not yet entered a " Neutral file ." Upon your entering a neutral file, Import Model automatically detects the file type, then switches from ' Auto ' to that type.
' CIS/2 ' should be the selected format when the " Neutral file " is a CIS/2 file, which is an ISO-10303-21 file with a .stp extension. CIS/2 stands for CIMsteel Integration Standards, Release 2. Plan views are created automatically based on beam elevations. The CIS/2 format is designed specifically for importing a structural steel model, which can then be modified within SDS2.
When ' CIS/2 ' is selected as the " File format ," the following " CIS/2 (CIMSteel Integration Standard) options " become available:
' IFC2x3 ' should be the selected format when the to-be-imported file is an .ifc file or an .ifcZIP file. Bentley software, Tekla's Structures and Autodesk's Revit can output modeling information in .ifc files. Data is imported as beams, columns, braces or legacy miscellaneous members. An "Iso-Auto" view is created automatically. Plan views based on beam elevations can optionally be created. Also see: Model > Reference Model in Modeling lets you import an .ifc file as a single reference model member .
VIDEO 
Import Model is used to import an IFC model from an .ifcZIP file. The narrator demonstrates that, in Modeling , the imported IFC model consists of editable members and is, therefore, not a reference model. When ' IFC2x3 ' is selected as the " File format ," the following " IFC 2x3 (Industry Foundation Classes) options " become available:
' DGN ' should be the selected format when the to-be-imported file is a .dgn file in the Bentley v8 format. A DGN file imported through Import Model is imported as a reference model , which means that it is attached to one reference model member and is listed on the Reference Models window in Modeling . The reference model member's piecemark is the file name of the importing DGN file. All materials attached to that member are dummy materials , which prevents the materials from being detailed, included in reports, etc. An alternative way to import a DGN file is to, in Modeling , choose Model > Reference Model then press " Link to New File " (
).
When ' DGN ' is selected as the " File format ," the following " DGN (Bentley V8) options " become available:
X translation Z translation Curve approximation error Y translation Rotation Assign sequence ' DWG ' should be the selected format when the " Neutral file " is a .dwg file. The file will be imported as a reference model . A DWG reference model imported via Import Model will consist of multiple dummy materials attached to the reference model member . An alternative way to import a DWG reference model is to press " Link to New File " (
) on the Reference Models window in Modeling .
VIDEO 
A .dwg file is selected in Import Model . The user then presses " OK " to import the model. In Modeling , the imported model comes in as a reference model and is shown as such on the Reference Models window and in the Model Tree . When ' DWG ' is selected as the " File format ," the following " DWG options " become available:
X translation Z translation Assign sequence Y translation Rotation ' IGES ' should be the selected format when the " Neutral file " is an IGES file. Import Model imports the file into Modeling as a reference model . The reference model will consist of a single dummy material attached to the reference model member . This means that it you set the selection filter to ' Member ' or ' Materia l' and click anywhere on the IGES reference model, the entire model appears to be selected. An alternative way to import an IGES reference model is to press " Link to New File " (
) on the Reference Models window in Modeling .
When ' IGES ' is selected as the " File format ," the following " IGES options " become available:
X translation Rotation Assign sequence Y translation Curve approximation error Z translation ' STEP ' should be the selected format when the " Neutral file " is an AP203 or AP214 STEP file. Like a CIS/2 file, a STEP file is based on the ISO 10303-21 standard. However, the two formats create models that are functionally very different. Fully editable beams and columns can be imported into Modeling from a CIS/2 file. Import Model imports a STEP file into Modeling as a reference model . The reference model may consist of multiple dummy materials attached to the reference model member . In the Model Tree , the submaterial marks can be shown for each of these dummy materials. An alternative way to import a STEP reference model is to press " Link to New File " (
) on the Reference Models window in Modeling .
When ' STEP ' is selected as the " File format ," the following " STEP options " become available:
X translation Rotation Assign sequence Y translation Curve approximation error Z translation ' SDNF-3.0 ' should be the selected format when the " Neutral file " is an Intergraph SDNF v3.0 file (Steel Detailing Neutral File). The first line under Packet 00 of an SDNF v3.0 file will read: "SDNF Version 3.0." The extension .dat is frequently applied to this type of file.
When ' SDNF-3.0 ' is selected as the " File format ," the following " SDNF 3.0 (Steel Detailing Neutral File) options " become available:
X translation Attributes file Read moment loads Y translation Double angle vert braces Interpret meters as inches Z translation Read force loads Set rotations to downloaded ' SDNF-2.0 ' should be the selected format when the " Neutral file " is an Intergraph SDNF v2.0 file (Steel Detailing Neutral File). The first line of this type of file will be "Packet 00." The extension .dat is frequently applied to this type of file.
When ' SDNF-2.0 ' is selected as the " File format ," the following " SDNF 2.0 (Steel Detailing Neutral File) options " become available:
' SDS2 ' should be the selected format when the " Neutral file " is an SDS2 neutral file. The first line of an SDS2 neutral file is the 00 record .
When ' SDNF-2.0 ' is selected as the " File format ," the following " SDS2 neutral file options " become available:
X translation Initialize moment conns as Read moment loads Y translation Double angle vert braces Correct column rotations Z translation Read force loads Set rotations to downloaded ' Dow Chemical ' should be the selected format when the " Neutral file " is a Dow Chemical neutral file. Dow neutral files begin with the words: THIS FILE IS THE PROPERTY OF DOW CHEMICAL COMPANY.
When ' Dow Chemical ' is selected as the " File format ," the following " Dow Chemical " become available:
Correct column rotations by 90 degrees Create all plain end connections Use member ID as SDS2 piecemark Set all member rotations to downloaded ' FabTrol XML ' should be the selected format when the " Neutral file " is a .XML file generated using the Fabtrol MRP program. Your current Job must be the same Job that you performed the original FabTrol Export from. The .XML file references members in you current Job using GUIDs (Global Unique Identifiers). An .XML file cannot generate new members or materials in your current Job, but can update FabTrol XML status options for members and drawings whose GUIDs are referenced in both the .XML file and your current Job. Explaining how to set up Fabtrol MRP software for roundtripping of status information is beyond the scope of this documentation. Please refer to the SDS2 - FabTrol MRP Roundtripping Guide found at https://sds2.com/website/support#Packages .
When ' Fabtrol XML ' is selected as the " File format ," the following " Fabtrol XML status options " become available:
Hold status Received on job site Routing 1 Released for fabrication Erected Routing 2 Fabrication complete Approval Routing 3 Projected ship date Approved Routing 4 Actual ship date Member category
home > import > import model | interface > | interface | importing | top
------ File units ------
Length: read-only . The units that are used to define the lengths of members in the " Neutral file ." When you press " OK " to import members from the neutral file into your current Job, the units in the neutral file (these units) will be converted into the primary dimensioning " Units " set in Drawing Presentation .
' Auto ' is selected if you have not yet entered a " Neutral file ." Or if you pressed " Auto Detect " and Import Model does not recognize the length units. Or if you have entered a " Neutral file " and Import Model does not recognize the file type.
If ' Inches ' indicates that the units in the " Neutral file " are in inches.
' Feet ' or ' Meters ' or ' Centimeters ' or ' Millimeters ' indicates that the " Neutral file " are in stated units.
Force: read-only . This information is read from the " Neutral file ." Load information may, for example, be the " Shear load " for beams.
' N/A ' indicates that there is no load data in the " Neutral file ."
' pounds ' indicates that load data in the neutral file is in kips.
' kips ' indicates that load data in the neutral file is in kips.
' kilonewtons ' indicates that load data in the neutral file is in kilonewtons.
' newtons ' indicates that load data in the neutral file is in newtons.
Moment: read-only . This information is read from the " Neutral file ." This is the " Moment load " for beams.
' N/A ' indicates there is no moment data in the " Neutral file ."
' kip-in ' indicates that moment in the neutral file is in kip-inches.
' kip-ft ' if moment in the neutral file is in kip-feet.
' newton-mm ' indicates that moment in the neutral file is in newton-millimeters.
' newton-meters ' indicates that moment in the neutral file is in newton-meters.
' kilonewton-mm ' indicates that moment in the neutral file is in kilonewton-millimeters.
' kilonewton-meters ' indicates that moment in the neutral file is in kilonewton-meters.
home > import > import model | interface > | interface | importing | top
------ CIS/2 (CIMSteel Integration Standard) options ------
| These options are activated when ' CIS/2 ' is the selected " File format ." They control particular characteristics of the members or other entities that are created in Modeling when you press " OK ." |
X translation: 0 or a +/- distance in the primary dimension " Units " or other units . Translations may be up to +/- 1,000,000 inches (25,400,000 mm) from the 0,_,_ point. This option affects the global X axis coordinate of all members that are imported into Modeling when you press " OK ."
Entering a positive distance results in that amount being added to the X coordinate of each member that is imported.
Entering a negative distance results in that amount being subtracted from the X coordinate of each member that is imported.
Y translation: Same as " X translation ," except that the translation is done with respect to the global Y axis . Translations may be up to +/- 1,000,000 inches (25,400,000 mm) from the _,0,_ point.
Z translation: Same as " X translation ," except that the translation is done with respect to the global Z axis . Translations may be up to +/- 1,000,000 inches (25,400,000 mm) from the _,_,0 point. You should only use Z translation if you want all members in a neutral file to be brought to your 3D model at a higher or lower elevation than they are in the neutral file.
Input model type: Analysis and/or Design and/or Manufacturing . All three choices provide member data to the model. Tip: Press " Auto Detect " to have Import Model make the selection to this field for you.
'
Analysis ' lets data on nodes and elements and nodal connectivity be imported from the CIS/2 file.
'
Design ' does the same as checking the box for " Analysis ," but also includes load data applied to member ends.
'
Manufacturing ' lets complete member information (including setbacks, copes, end cuts, connection materials, etc.) be imported to SDS2.
Beam web orientation: Auto or Web normal or Web vertical or Hip & valley .
' Auto ' is usually the best choice to make here. After you press the " OK " button and execute Process & Create Solids in SDS2, you can then change the " Web rotation " for individual imported beams if you so choose.
' Web normal ' sets the " Web rotation " field to ' Web normal ' for all beams that are created when you press " OK ."
' Web vertical ' makes all beams ' Web vertical ' in the to-be-created structure.
' Hip & valley ' makes all beams ' Hip & valley ' in the to-be-created structure.
Initialize moment connections as: Welded or Bolted .
' Welded ' sets the " Moment type " on the Beam Edit window to ' Welded ' if a moment load is included in the file a particular beam end.
' Bolted ' sets the " Moment type " on Beam Edit window to ' Bolted ' if a moment load is included in the file for a particular beam end.
Create moment connections from release: Never or When true or When false . A ' CIS/2 ' neutral file may contain member end releases. This option lets you set how the release information in the CIS/2 file will affect beams in the to-be-created structure in your current Job.
' Never ' instructs Import Model to always set the " Moment type " on the Beam Edit window to ' Non-moment ' for a particular beam end when release information for that beam end is contained in the CIS/2 file.
' When true ' instructs Import Model to set the " Moment type " to ' Welded ' or ' Bolted ' (as specified above ) when a true flag is found in the CIS/2 file for the left or right end of a beam.
' When false ' instructs Import Model to set the " Moment type " to ' Welded ' or ' Bolted ' (as specified above ) when a not true flag is found in the CIS/2 file for the left or right end of a beam.
If this box is checked (
) and " Force " information is included in the CIS/2 file, Import Model will attempt to import load data into the 3D model of your current Job when you press " OK . "
If the box is not checked (
), " Force " information will not be read from the CIS/2 file.
If this box is checked (
) and " Moment " information is included in the CIS/2 file, Import Model will attempt to import load data into the 3D model of your current Job when you press " OK . "
If the box is not checked (
), moment will not be read from the " Neutral file ." Connection design will, instead, calculate the beam design moment based on settings in " Design Settings ."
If this box is checked (
), Import Model will not read in piecemarks from the ' CIS/2 ' neutral file. SDS2 piecemarking will automatically assign piecemarks later, when you Process and Create Solids .
If the box is not checked (
), Import Model will read in CIS/2 piecemarks as user piecemarks. You can use the " Change User Piecemarks to System " function to later change these piecemarks to system if you want SDS2 to be allowed to combine members under them or break members out from under them on import.
If this box is checked (
), Import Model will read in only member main materials (not submaterials) from the ' CIS/2 ' neutral file. In Modeling , you will be able to automatically generate connection materials later, when you Process and Create Solids .
If the box is not checked (
), Import Model will read in submaterials as members. This means that connection materials (for example, clip angles) will be treated as individual members.
Avoid miscellaneous members: ![]() or
or ![]() .
.
If this box is checked (
), members that would otherwise be imported from the ' CIS/2 ' neutral file as legacy miscellaneous members will be changed into beams and columns (based on whether they are horizontal or vertical).
If the box is not checked (
), certain members may be imported as legacy miscellaneous members without any member main material. Be aware that if you later run " Verify and Fix ," these members will be erased from the model.
Run model update after import: ![]() or
or ![]() . This option is most useful when you have previously imported a model from an CIS/2 file, and you now want to import an updated version of that model from a newer CIS/2 file. You may have to " Change File Sizes " in Utility Functions in order to make room for the extra members in the CIS/2 file.
. This option is most useful when you have previously imported a model from an CIS/2 file, and you now want to import an updated version of that model from a newer CIS/2 file. You may have to " Change File Sizes " in Utility Functions in order to make room for the extra members in the CIS/2 file.
If this box is checked (
) when you press " OK " to close this window, a window like the following will open, and you will be prompted to select a view that will show you the changes that the file will make to your model if you check "
Apply " for each of the members shown.
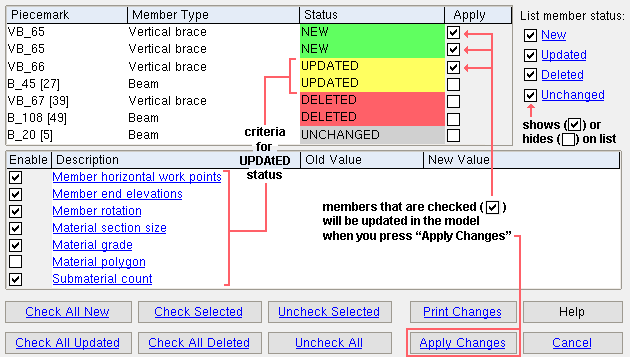
If the box is not checked (
), then Import Model will generate the model from the file without the intervening step of your selecting, on the Model Update window, which changes you want to apply..
Assign member revision: A short revision description or new revision . This assigns a revision to all members that your import.
Each short revision description found on this list box's menu (
) was first entered to the " Short Revision Description " column at Home > Project Settings > Job > Member Revisions .
Select ' New Revision ' to open Home > Project Settings > Job > Member Revisions . After you add a new revision on that window and press " OK ," you can then select the newly added revision on the list box (
) for this field.
Setup: Member Revisions
Member Status Review: Short revision description
Status Update: Revision
Status Display: General status options > Revision
Reports: Member Revisions by Member , Members in Member Revisions
Status Report by XXX: Revision level
Sheet revisions: revision chart on a detail sheet
home > import > import model | interface > | interface | top
------ IFC 2x3 (Industry Foundation Classes) options ------
| These options are activated when ' IFC 2x3 ' is the selected " File format ." They control particular characteristics of the members that are created in Modeling when you press " OK ." |
Prompt for unrecognized materials: ![]() or
or ![]() .
.
| " Select replacement " lets you choose from the local shape file . |
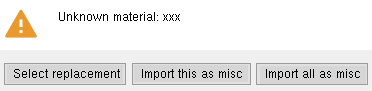
|
" Import ... as misc " lets you import the one (or all) as legacy miscellaneous members. |
| Connection material does not import as a legacy miscellaneous member, even if you press the second or third button. |
If this box is checked (
), you are prompted to select a section size or choose to bring the material in as a legacy miscellaneous member for each unrecognized material that is imported. This may take a bit longer, but if the material is a member main material you will get usable beams and columns whose settings can be changed, and whose connections can undergo connection design . You can even use Change Member Type on these members. As noted above, connection material will not be imported as a legacy miscellaneous member even if you press " Import this as misc " or " Import all as misc ."
If the box is not checked (
), then members with unrecognized main material will be imported as legacy miscellaneous members . These members cannot be changed in any way that will allow them to undergo connection design. You cannot use Change Member Type on these legacy miscellaneous members since their main materials are standard parts, not rolled sections. Other materials that are not recognized may come in as connection materials.
Note: Unchecking this option will give you the same result as checking this option then pressing " Import all as misc ."
If this box is checked (
), Import Model will not read in piecemarks from the ' IFC2x3 ' neutral file. Appropriate system piecemarks will be assigned.
If the box is not checked (
), Import Model will read in as user piecemarks whatever piecemarks are in the ' IFC2x3 ' file.
Set main material to user: ![]() or
or ![]() .
.
If this box is checked (
), Import Model sets the " Main material " of beams, columns and braces that are imported from the IFC file to ' USER '.
If the box is not checked (
), Import Model sets the " Main material " of beams, columns and braces that are imported from the IFC file to ' SYSTEM '.
Import fasteners: ![]() or
or ![]() . Of course, this only applies if the IFC file has information on bolts and welds contained within it.
. Of course, this only applies if the IFC file has information on bolts and welds contained within it.
If this box is checked (
), bolts and welds are imported.
If the box is not checked (
), members and their connection materials are imported without bolts or welds.
I mport connection material: ![]() or
or ![]() .
.
If this box is checked (
), connection material is imported, allowing you to determine, on a case-by-case basis, whether a particular connection should be preserved -- by making it graphical -- or whether connection design should be allowed to create a different connection.
If the box is not checked (
), connection material is not imported from the IFC file. Presumably this is done with the intention that Process and Create Solids will create connections on the imported members.
Make connections graphical: ![]() or
or ![]() . All members that are imported in an IFC file are automatically " Marked for processing ."
. All members that are imported in an IFC file are automatically " Marked for processing ."
If this box is checked (
), connections are made graphical so that they will not be changed durin g connection design . The " Input connection type " on each end of an imported non legacy miscellaneous member will be set to ' Plain end '.
If the box is not checked (
), the " Input connection type " is set to ' Auto standard ' for members that are imported from the IFC file.
If this box is checked (
), member lines that do not connect to other members in the imported IFC file will be extended to nearby member lines, thus creating a framing situation that connection design can recognize, so that connections can be generated during Process and Create Solids .
If the box is not checked (
), member lines in the IFC file will be as designated in whatever program the IFC file is imported from. In order to get a system connection , you may have to manually stretch the imported members using Move/Stretch Members or Move/Stretch Members, Include Material .
Ignore and save site location: ![]() or
or ![]() . A site location is an offset to an IFC file's member coordinates. By default, this option is checked, since checking this box gets around the 100-mile limit for translation transformations
. A site location is an offset to an IFC file's member coordinates. By default, this option is checked, since checking this box gets around the 100-mile limit for translation transformations
If this box is checked (
), the site location in the IFC file will not affect the positioning of members you are importing from the IFC file into the model. The site location will be saved, and its saved values can be reviewed at Home > Project Settings > Job > Site Location . On export with Export Model , the site location is automatically saved to the new .ifc file that is created. Warning: If you import multiple IFC files with different site locations, each newly imported site location will overwrite the previously imported site location, and only the last-imported file's site location will be stored.
If the box is not checked (
), the site location in the IFC file will be applied to all members in that file as they are imported into the model. Warning: The coordinates of members that users manually Add to an SDS2 Project must be within 100 miles (160.9344 km; 6,336,000 inches) of the 0, 0, 0 global coordinate . If the site location in the to-be-imported IFC file is very large, the imported members may be viewable in stick form only, or they may not be imported at all.
Create top of steel erection views: ![]() or
or ![]() .
.
If this box is checked (
), then plan views at beam top-of-steel elevations are created automatically when the imported IFC model is created (after you press " OK "). The automatically created views will be named after the elevations. This option is particularly useful if you are importing members to a blank Job with no members in it. The views can help you to more quickly review and modify the imported model.
If the box is not checked (
), the only automatically created view will be an " Iso-Auto " view that will encompass the extents of the imported IFC model.
Import custom property sets: ![]() or
or ![]() . Various programs track metadata and can export that data to an IFC file. In those programs, the metadata will probably not be called custom properties, but will have various other names. This option lets you convert that metadata into job or member or material custom properties.
. Various programs track metadata and can export that data to an IFC file. In those programs, the metadata will probably not be called custom properties, but will have various other names. This option lets you convert that metadata into job or member or material custom properties.
|
When custom property sets are imported, a dialog opens. On it is a list all of the sets (schema) that can be imported as job or member or material custom properties. You can select as many sets as you like. To select all of the sets, click " Select All " then press " OK ." |
If this box is checked (
), metadata contained in the imported IFC file will be converted to custom properties for the job or members or material. Import Model opens a selection dialog like that shown above so that you can select those particular metadata names that you want to be imported as custom properties. The same names that you select will, after import, be shown on the Edit Schema window that can be opened by choosing " Job " or " Member " or " Material " under the [ Custom Properties ] heading at Home > Project Settings > Job .
If the box is not checked (
), metadata contained in the imported IFC file will not be imported to your current Job.
Trust material weight from file:
If this box is checked (
),
If the box is not checked (
),
Run model update after import: ![]() or
or ![]() . This option is most useful when you have previously imported a model from an IFC file, and you now want to import an updated version of that model from a newer IFC file. You may have to " Change File Sizes " in Utility Functions in order to make room for the extra members in the IFC file.
. This option is most useful when you have previously imported a model from an IFC file, and you now want to import an updated version of that model from a newer IFC file. You may have to " Change File Sizes " in Utility Functions in order to make room for the extra members in the IFC file.
If this box is checked (
) when you press " OK " to close this window, a window like the following will open, and you will be prompted to select a view that will show you the changes that the file will make to your model if you check "
Apply " for each of the members shown.
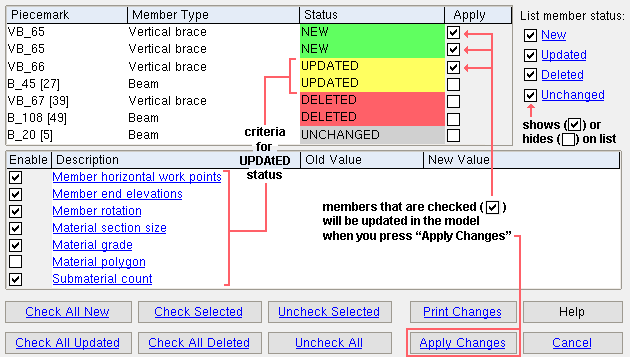
If the box is not checked (
), then Import Model will generate the model from the file without the intervening step of your selecting, on the Model Update window, which changes you want to apply.
X translation: 0 or a +/- distance in the primary dimension " Units " or other units . Translations may be up to +/- 1,000,000 inches (25,400,000 mm) from the 0,_,_ point. This option affects the global X axis coordinate of all members that are imported into Modeling when you press " OK ."
Entering a positive distance results in that distance being added to the X coordinate of each member that is imported.
Entering a negative distance results in that distance being subtracted from the X coordinate of each member that is imported.
Y translation: Same as " X translation ," except that the translation is done with respect to the global Y axis . Translations may be up to +/- 1,000,000 inches (25,400,000 mm) from the _,0,_ point.
Z translation: Same as " X translation ," except that the translation is done with respect to the global Z axis . Translations may be up to +/- 1,000,000 inches (25,400,000 mm) from the _,_,0 point. You should only use Z translation if you want all members in a neutral file to be brought to your 3D model at a higher or lower elevation than they are in the neutral file.
Rotation ( degrees ): X and/or Y and/or Z rotations can be entered.
|
||||||||
| Tip : To identify global axes while in a Modeling view, you can add an axes box to your toolbar. | ||||||||
These are global axes . For example, the Z axis is the elevation axis. It is oriented vertically.
Entering a positive number of degrees to " X " or " Y " or " Z " rotates the IFC model counterclockwise about that axis. A negative number rotates it clockwise about the axis.
Curve approximation error: A positive distance in the primary dimension " Units " or other units .
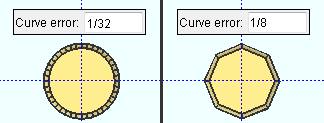
A small " Curve approximation error " such as 1/32 inch results in a large number of polygons being generated to more accurately represent curved surfaces. Increasing the distance results in fewer polygons being generated and can potentially decrease Modeling memory use. The down side of increasing this distance is that doing so results in curved surfaces being modeled less precisely.
The name used in geometry for "curve error" is. "sagitta" and is sometimes abbreviated as "sag."
Assign sequence: ![]() or
or ![]() . This applies when the " Maximum sequences " in Zone and Sequence setup is a number greater than 1. If only ' 1 ' is entered to " Maximum sequences ," then only that one sequence can be selected here.
. This applies when the " Maximum sequences " in Zone and Sequence setup is a number greater than 1. If only ' 1 ' is entered to " Maximum sequences ," then only that one sequence can be selected here.
If this box is checked (
), you can type in a name that is on the Sequence Names list (if you know its name), or you can press the "file cabinet" browse button (
) and double-click any sequence name that is on the list. The sequence that you enter here will be applied to all members that are imported from the IFC 2x3 file.
If the box is not checked (
), imported members are assigned the default sequence listed in line 1 of the Sequence Names list.
![]() opens the Member Status Review window. With the exception of " Member description ," any status settings applied here will be inherited by all members that are imported from the IFC 2x3 file. Imported members are assigned a " Member description " according to their member type and the choice made to " Default Member Descriptions " in Home > Project Settings > Fabricator > Piecemarking > Member Descriptions .
opens the Member Status Review window. With the exception of " Member description ," any status settings applied here will be inherited by all members that are imported from the IFC 2x3 file. Imported members are assigned a " Member description " according to their member type and the choice made to " Default Member Descriptions " in Home > Project Settings > Fabricator > Piecemarking > Member Descriptions .
Tip: You might want to select a " Short revision description " such as ' Imported from XXX ' to help you track the members you are importing. Tracking can also be aided by Status Display > General status options > Revision and by Status Report by ... > " Revision level ". Or press " Status " on a member window > Member Status Review > " Short revision description ."
home > import > import model | interface > | interface | importing | top
------ DGN (Bentley V8) options ------
| These options are activated when ' DGN ' is the selected " File format ." They control the positioning and other characteristics of the DGN reference model that is created in Modeling when you press " OK ." |
X translation: 0 or a +/- distance in the primary dimension " Units " or other units . Translations may be up to +/- 1,000,000 inches (25,400,000 mm) from the 0,_,_ point. This option affects the global X axis coordinate of the origin of the reference model member when the DGN reference model is created in Modeling (after you press " OK ").
Entering a positive distance results in that amount being added to the X coordinate of the DGN reference model.
Entering a negative distance results in that amount being subtracted from the X coordinate of the reference model.
Y translation: Same as " X translation ," except that the translation is done with respect to the global Y axis . Translations may be up to +/- 1,000,000 inches (25,400,000 mm) from the _,0,_ point.
Z translation: Same as " X translation ," except that the translation is done with respect to the global Z axis . Translations may be up to +/- 1,000,000 inches (25,400,000 mm) from the _,_,0 point. A non-zero Z translation brings the reference model into Modeling at a higher or lower elevation.
Rotation (degrees): X and/or Y and/or Z rotations can be entered.
|
||||||||
| Tip : To identify global axis in Modeling views, you can add an axes box to your toolbar. | ||||||||
These are global axes . For example, the Z axis is the elevation axis. It is oriented vertically.
Entering a positive number of degrees to " X " or " Y " or " Z " rotates the DGN reference model counterclockwise about that axis. A negative number rotates it clockwise about the axis.
Curve approximation error: A positive distance in the primary dimension " Units " or other units .
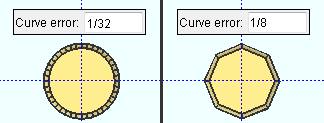
A small " Curve approximation error " such as 1/32 inch results in a large number of polygons being generated to more accurately represent curved surfaces. Increasing the distance results in fewer polygons being generated and can potentially decrease Modeling memory use. The down side of increasing this distance is that doing so results in curved surfaces being modeled less precisely.
The name used in geometry for "curve error" is. "sagitta" and is sometimes abbreviated as "sag."
Assign sequence: Any sequence name from the Sequence Names setup list can be entered here.
To assign the sequence, you can type in its name, or you can press the "file cabinet" browse button (
) and double-click a sequence name that is on the list.
The sequence will be reported in the " Sequence " column on the Reference Models window. Assigning a reference model member a sequence gives you the ability to color code, isolate or mask that member using Status Display > General status options > Sequence or " Zone ." Assigning a sequence to a reference model member is much like assigning a " Sequence " to any other member.
home > import > import model | interface > | interface | importing | top
------ DWG options ------
| These options are activated when ' DWG ' is the selected " File format ." They control the positioning and other characteristics of the DWG reference model that is created in Modeling when you press " OK ." |
X translation: 0 or a +/- distance in the primary dimension " Units " or other units . . Translations may be up to +/- 1,000,000 inches (25,400,000 mm) from the 0,_,_ point. This option affects the global X axis coordinate of the origin of the reference model member when the DWG reference model is created in Modeling (after you press " OK ").
Entering a positive distance results in that distance being added to the X coordinate of the DWG reference model.
Entering a negative distance results in that amount being subtracted from the X coordinate of the reference model.
Y translation: Same as " X translation ," except that the translation will be done with respect to the global Y axis . Translations may be up to +/- 1,000,000 inches (25,400,000 mm) from the _,0,_ point.
Z translation: Same as " X translation ," except that the translation will be done with respect to the global Z axis . Translations may be up to +/- 1,000,000 inches (25,400,000 mm) from the _,_,0 point. A non-zero Z translation brings the reference model into Modeling at a higher or lower elevation.
Rotation (degrees): X and/or Y and/or Z rotations can be entered.
|
||||||||
| Tip : To identify global axis in Modeling views, you can add an axes box to your toolbar. | ||||||||
These are global axes . For example, the Z axis is the elevation axis. It is oriented vertically.
Entering a positive number of degrees to the " X " or " Y " or " Z " field rotates the DWG reference model counterclockwise about that axis. A negative number rotates it clockwise about the axis.
Assign sequence: Any sequence name from the Sequence Names setup list can be entered here.
To assign the sequence, you can type in its name, or you can press the "file" browse button (
) and double-click a sequence name that is on the list.
The sequence will be reported in the " Sequence " column on the Reference Models window. Assigning a reference model member a sequence gives you the ability to color code, isolate or mask that member using Status Display > General status options > Sequence or " Zone ." Assigning a sequence to a reference model member is much like assigning a " Sequence " to any other member.
home > import > import model | interface > | interface | importing | top
------ IGES options ------
| These options are activated when ' IGES ' is the selected " File format ." They control the positioning and other characteristics of the IGES reference model that is created in Modeling when you press " OK ." |
X translation: 0 or a +/- distance in the primary dimension " Units " or other units . . Translations may be up to +/- 1,000,000 inches (25,400,000 mm) from the 0,_,_ point. This option affects the global X axis coordinate of the origin of the reference model member when Import Model creates the IGES reference model in Modeling (after you press " OK ").
Entering a positive distance results in that amount being added to the X coordinate of the IGES reference model.
Entering a negative distance results in that amount being subtracted from the X coordinate of the reference model.
Y translation: Same as " X translation ," except that the translation is done with respect to the global Y axis . Translations may be up to +/- 1,000,000 inches (25,400,000 mm) from the _,0,_ point.
Z translation: Same as " X translation ," except that the translation is done with respect to the global Z axis . Translations may be up to +/- 1,000,000 inches (25,400,000 mm) from the _,_,0 point. A non-zero Z translation brings the reference model into Modeling at a higher or lower elevation.
Rotation (degrees): X and/or Y and/or Z rotations can be entered.
|
||||||||
| Tip : To identify global axes while in a Modeling view, you can add an axes box to your toolbar. | ||||||||
These are global axes . For example, the Z axis is the elevation axis. It is oriented vertically.
Entering a positive number of degrees to " X " or " Y " or " Z " rotates the IGES model counterclockwise about that axis. A negative number rotates it clockwise about the axis.
Curve approximation error: A positive distance in the primary dimension " Units " or other units .
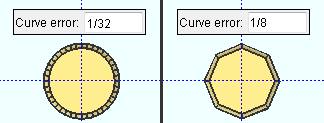
A small " Curve approximation error " such as 1/32 inch results in a large number of polygons being generated to more accurately represent curved surfaces. Increasing the distance results in fewer polygons being generated and can potentially decrease Modeling memory use. The down side of increasing this distance is that doing so results in curved surfaces being modeled less precisely.
The name used in geometry for "curve error" is. "sagitta" and is sometimes abbreviated as "sag."
Assign sequence: ![]() or
or ![]() . This applies when the " Maximum sequences " in Zone and Sequence setup is a number greater than 1. If only ' 1 ' is entered to " Maximum sequences ," then only that one sequence can be selected here.
. This applies when the " Maximum sequences " in Zone and Sequence setup is a number greater than 1. If only ' 1 ' is entered to " Maximum sequences ," then only that one sequence can be selected here.
If this box is checked (
), you can type in a name that is on the Sequence Names list (if you know its name), or you can press the "file cabinet" browse button (
) and double-click any sequence name that is on the list. The sequence that you enter here will be applied to the reference model member that is imported by the IGIS file.
If the box is not checked (
), imported members are assigned the default sequence listed in line 1 of the Sequence Names list.
home > import > import model | interface > | interface | importing | top
------ STEP options ------
| These options are activated when ' STEP ' is the selected " File format ." They control the positioning and other characteristics of the STEP reference model that is created in Modeling when you press " OK ." |
X translation: 0 or a +/- distance in the primary dimension " Units " or other units . . Translations may be up to +/- 1,000,000 inches (25,400,000 mm) from the 0,_,_ point. This option affects the global X axis coordinate of the origin of the reference model member when the STEP reference model is created in Modeling (after you press " OK ").
Entering a positive distance will result in that amount being added to the X coordinate of the STEP reference model.
Entering a negative distance will cause that amount to be subtracted from the X coordinate of the reference model.
Y translation: Same as " X translation ," except that the translation is done with respect to the global Y axis . Translations may be up to +/- 1,000,000 inches (25,400,000 mm) from the _,0,_ point.
Z translation: Same as " X translation ," except that the translation is done with respect to the global Z axis . Translations may be up to +/- 1,000,000 inches (25,400,000 mm) from the _,_,0 point. A non-zero Z translation brings the reference model into Modeling at a higher or lower elevation.
Rotation (degrees): X and/or Y and/or Z rotations can be entered.
|
||||||||
| Tip : To identify global axes while in a Modeling view, you can add an axes box to your toolbar. | ||||||||
These are global axes . For example, the Z axis is the elevation axis. It is oriented vertically.
Entering a positive number of degrees to " X " or " Y " or " Z " rotates the STEP model counterclockwise about that axis. A negative number rotates it clockwise about the axis.
Curve approximation error: A positive distance in the primary dimension " Units " or other units .
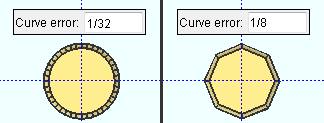
A small " Curve approximation error " such as 1/32 inch results in a large number of polygons being generated to more accurately represent curved surfaces. Increasing the distance results in fewer polygons being generated and can potentially decrease Modeling memory use. The down side of increasing this distance is that doing so results in curved surfaces being modeled less precisely.
The name used in geometry for "curve error" is. "sagitta" and is sometimes abbreviated as "sag."
Assign sequence: ![]() or
or ![]() . This applies when the " Maximum sequences " in Zone and Sequence setup is a number greater than 1. If only ' 1 ' is entered to " Maximum sequences ," then only that one sequence can be selected here.
. This applies when the " Maximum sequences " in Zone and Sequence setup is a number greater than 1. If only ' 1 ' is entered to " Maximum sequences ," then only that one sequence can be selected here.
If this box is checked (
), you can type in a name that is on the Sequence Names list (if you know its name), or you can press the "file cabinet" browse button (
) and double-click any sequence name that is on the list. The sequence that you enter here will be applied to the reference model member that is imported by the STEP file.
If the box is not checked (
), imported members are assigned the default sequence listed in line 1 of the Sequence Names list.
home > import > import model | interface > | interface | importing | top
------ SDNF 3.0 (Steel Detailing Neutral File) options ------
| These options are activated when ' SDNF 3.0 ' is the selected " File format ." They control particular characteristics of the members that are created in Modeling when you press " OK ." |
X translation: 0 or a +/- distance in the primary dimension " Units " or other units . Translations may be up to +/- 1,000,000 inches (25,400,000 mm) from the 0,_,_ point. This option affects the global X axis coordinate of all members that are imported into Modeling when you press " OK ."
Entering a positive distance will result in that amount being added to the X coordinate information on members in the neutral file.
Entering a negative distance will cause that amount to be subtracted from the X coordinate information on members in the neutral file.
Y translation: Same as " X translation ," except that the translation will be done with respect to the global Y axis . Translations may be up to +/- 1,000,000 inches (25,400,000 mm) from the _,0,_ point.
Z translation: Same as " X translation ," except that the translation will be done with respect to the global Z axis . Translations may be up to +/- 1,000,000 inches (25,400,000 mm) from the _,_,0 point. You should only use Z translation if you want all members in a neutral file to be brought to your 3D model at a higher or lower elevation than they are in the neutral file.
Attributes file: Blank or a file path (drive:/folder/subfolder/filename). You can optionally enter an SDNF attribute file containing member connection information if you want connection information to be incorporated into the 3D model of your current Job when you press " OK ." Warning : The neutral file and attribute file must have originated from the same model in the same Intergraph Framework program.
Alternative 1 : Type in the file path.
Alternative 2 : Press the "file" browse button (
) and double click on file folders (
) until you locate the file (
) you want, then press " Open ." The file path will automatically be entered to this field.
Double angle vertical brace configuration: Star or Back to back . This affects the selection made to the " Configuration " field on the Vertical Brace Edit window.
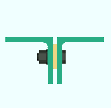
|
If ' Back to back ' is selected, the two angles are laid out back-to-back with a spacer (stitch plate) in between. This example shows a bolted ring or bolted plate spacer. |
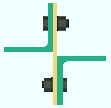
|
If ' Star ' is selected, the two angles are laid out in a star configuration using vertical spacers (stitch plates). Bolted spacers are used in this example. |
Also see: The " Type of spacer " that will be applied is specified in Detail Members and Fabricator Options .
If this box is checked (
) and " Force " information is included in the SDNF 3.0 file, Import Model will attempt to import load data into the 3D model of your current Job when you press " OK . "
If the box is not checked (
), " Force " information will not be read from the SDNF 3.0 file.
If this box is checked (
) and " Moment " information is included in the SDNF 3.0 file, Import Model will attempt to import load data into the 3D model of your current Job when you press " OK . "
If the box is not checked (
), moment will not be read from the " Neutral file ." Connection design will, instead, calculate the beam design moment based on settings in " Design Settings ."
Interpret meters as inches: ![]() or
or ![]() . Upon import, certain SDNF 3.0 files may result in members coming into SDS2 as very long because the " Length " units for those files are meters but should actually be inches.
. Upon import, certain SDNF 3.0 files may result in members coming into SDS2 as very long because the " Length " units for those files are meters but should actually be inches.
If this box is checked (
), Import Model will interpret distances in the SDNF 3.0 file as being in inches, even though the stated " Length " units for the file is meters. If, after import, you find that the imported members are very short, this is probably not the choice you should have made.
If this box is checked (
), Import Model will interpret distances in the SDNF 3.0 file as being in meters when the " Length " units for the file is meters.
Set all member rotations to downloaded: ![]() or
or ![]() . This option affects beams. Rotations for members other than beams are always as specified in the SDNF 3.0 neutral file, regardless of the choice made here.
. This option affects beams. Rotations for members other than beams are always as specified in the SDNF 3.0 neutral file, regardless of the choice made here.
If this box is checked (
), the " Beam rotation " (in degrees) will be read from the SDNF 3.0 neutral file. If you later want to undo your choice for some members, you can use the Change option " Downloaded Rotations to Non-downloaded Rotations " while in Modeling .
If the box is not checked (
), Import Model will rotate beams based on the " Web rotation " (web vertical, web normal, etc.).
home > import > import model | interface > | interface | importing | top
------ SDNF 2.0 (Steel Detailing Neutral File) options ------
| These options are activated when ' SDNF 2.0 ' is the selected " File format ." They control particular characteristics of the members that are created in Modeling when you press " OK ." |
X translation: 0 or a +/- distance in the primary dimension " Units " or other units . Translations may be up to +/- 1,000,000 inches (25,400,000 mm) from the 0,_,_ point. This option affects the global X axis coordinate of all members imported to Modeling when the structure is created (after you press " OK ").
Entering a positive distance will result in that amount being added to the X coordinate information on members in the neutral file.
Entering a negative distance will cause that amount to be subtracted from the X coordinate information on members in the neutral file.
Y translation: Same as " X translation ," except that the translation will be done with respect to the global Y axis . Translations may be up to +/- 1,000,000 inches (25,400,000 mm) from the _,0,_ point.
Z translation: Same as " X translation ," except that the translation will be done with respect to the global Z axis . Translations may be up to +/- 1,000,000 inches (25,400,000 mm) from the _,_,0 point. You should only use Z translation if you want all members in a neutral file to be brought to your 3D model at a higher or lower elevation than they are in the neutral file.
Attributes file: Blank or a file path (drive:/folder/subfolder/filename). You can optionally enter an SDNF attribute file containing member connection information if you want connection information to be incorporated into the 3D model of your current Job when you press " OK ." Warning : The neutral file and attribute file must have originated from the same model in the same Intergraph Framework program.
Alternative 1 : Type in the file path.
Alternative 2 : Press the "file cabinet" browse button (
) and double click on file folders (
) until you locate the file (
) you want, then press " Open ." The file path will automatically be entered to this field.
Initialize moment connections as: Welded or Bolted .
' Welded ' sets the " Moment type " on the Beam Edit window to ' Welded ' when a moment load is included in the file.
' Bolted ' sets the " Moment type " on Beam Edit window to ' Bolted ' when a moment load is included in the file.
Double angle vertical brace configuration: Star or Back to back . This sets the choice made to " Configuration " on the Vertical Brace Edit window.
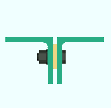
|
If ' Back to back ' is selected, the two angles are laid out back-to-back with a spacer (stitch plate) in between. This example shows a bolted ring or bolted plate spacer. |
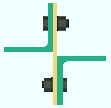
|
If ' Star ' is selected, the two angles are laid out in a star configuration using vertical spacers (stitch plates). Bolted spacers are used in this example. |
Also see: The " Type of spacer " that will be applied is specified in Detail Members and Fabricator Options .
Read force loads: ![]() or
or ![]() . This applies when " Force " information is included in the SDNF 2.0 file.
. This applies when " Force " information is included in the SDNF 2.0 file.
If this box is checked (
) and " Force " information is included in the SDNF 2.0 file, Import Model will attempt to import load data into the 3D model of your current Job when you press " OK . "
If the box is not checked (
), " Force " information will not be read from the SDNF 2.0 file.
Apply force load filter: ![]() or
or ![]() . This applies when the box for "
. This applies when the box for " ![]() Read force loads " is checked and " Force " information is included in the SDNF 2.0 file.
Read force loads " is checked and " Force " information is included in the SDNF 2.0 file.
If this box is checked (
), Import Model will analyze load cases in the SDNF 2.0 and give a load combination in the member file when you press " OK . "
If the box is not checked (
), Import Model will not apply loads to members.
If this box is checked (
) and " Moment " information is included in the SDNF 2.0 file, Import Model will attempt to import load data into the 3D model of your current Job when you press " OK . "
If the box is not checked (
), moment will not be read from the " Neutral file ." Connection design will, instead, calculate the beam design moment based on settings in " Design Settings ."
Apply moment load filter: ![]() or
or ![]() . This applies only if the box for "
. This applies only if the box for " ![]() Read moment loads " is checked and " Moment " information is included in the SDNF 2.0 file.
Read moment loads " is checked and " Moment " information is included in the SDNF 2.0 file.
If this box is checked (
), Import Model will analyze load cases in the SDNF 2.0 file and give a load combination in the member file when you press " OK . " The result will be shown as the " Moment load " on the imported beam's edit window.
If the box is not checked (
), Import Model will not apply loads to members.
Interpret meters as inches: ![]() or
or ![]() . Upon import, certain SDNF 2.0 files may result in members coming into SDS2 as very long because the " Length " units for those files are meters but should actually be inches.
. Upon import, certain SDNF 2.0 files may result in members coming into SDS2 as very long because the " Length " units for those files are meters but should actually be inches.
If this box is checked (
), Import Model will interpret distances in the SDNF 2.0 file as being in inches, even though the stated " Length " units for the file is meters. If, after import, you find that the imported members are very short, this is probably not the choice you should have made.
If this box is checked (
), Import Model will interpret distances in the SDNF 2.0 file as being in meters when the " Length " units for the file is meters.
Set all member rotations to downloaded: ![]() or
or ![]() . This option affects beams. Rotations for members other than beams are always as specified in the SDNF 2.0 neutral file, regardless of the choice made here.
. This option affects beams. Rotations for members other than beams are always as specified in the SDNF 2.0 neutral file, regardless of the choice made here.
If this box is checked (
), the " Beam rotation " (in degrees) will be read from the SDNF 2.0 neutral file. If you later want to undo your choice for some members, you can use the Change option " Downloaded Rotations to Non-downloaded Rotations " while in Modeling .
If the box is not checked (
), Import Model will rotate beams based on the " Web rotation " (web vertical, web normal, etc.).
home > import > import model | interface > | interface | importing | top
------ SDS2 neutral file options ------
| These options are activated when ' SDS2 ' is the selected " File format ." They control particular characteristics of the members that are created in Modeling when you press " OK ." |
X translation: 0 or a +/- distance in the primary dimension " Units " or other units . Translations may be up to +/- 1,000,000 inches (25,400,000 mm) from the 0,_,_ point. This option affects the global X axis coordinate of all members imported to Modeling when the structure is created (after you press " OK ").
Entering a positive distance will result in that amount being added to the X coordinate information on members in the SDS2 neutral file.
Entering a negative distance will cause that amount to be subtracted from the X coordinate information on members in the SDS2 neutral file.
Y translation: Same as " X translation ," except that the translation will be done with respect to the global Y axis . Translations may be up to +/- 1,000,000 inches (25,400,000 mm) from the _,0,_ point.
Z translation: Same as " X translation ," except that the translation will be done with respect to the global Z axis . Translations may be up to +/- 1,000,000 inches (25,400,000 mm) from the _,_,0 point. You should only use Z translation if you want all members in a neutral file to be brought to your 3D model at a higher or lower elevation than they are in the neutral file.
Initialize moment connections as: Welded or Bolted . This applies when the box for " Read moment loads " has been checked.
' Welded ' sets the " Moment type " on the Beam Edit window to ' Welded ' if a moment load is included in the file for each beam that is created.
' Bolted ' sets the " Moment type " on Beam Edit window to ' Bolted ' if a moment load is included in the file for each beam that is created.
Double angle vertical brace configuration: Star or Back to back . This sets the choice made to " Configuration " on the Vertical Brace Edit window.
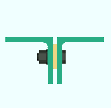
|
If ' Back to back ' is selected, the two angles are laid out back-to-back with a spacer (stitch plate) in between. This example shows a bolted ring or bolted plate spacer. |
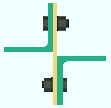
|
If ' Star ' is selected, the two angles are laid out in a star configuration using vertical spacers (stitch plates). Bolted spacers are used in this example. |
Also see: The " Type of spacer " that will be applied is specified in Detail Members and Fabricator Options .
If this box is checked (
) and " Force " information is included in the SDS2 neutral file, Import Model will attempt to import load data into the 3D model of your current Job when you press " OK . "
If the box is not checked (
), " Force " information will not be read from the SDS2 neutral file. Process and Create Solids will, instead, calculate the loads during connection design based on settings in " Design Settings ."
If this box is checked (
) and " Moment " information is included in the SDS2 neutral file, Import Model will attempt to import load data into the 3D model of your current Job when you press " OK . "
If the box is not checked (
), moment will not be read from the " Neutral file ." Connection design will, instead, calculate the beam design moment based on settings in " Design Settings ."
Correct column rotation by 90 degrees: ![]() or
or ![]() .
.
If this box is checked (
), Import Model will correct by 90 degrees the " Column rotation " of the columns that are created into your current Job from the neutral file.
If the box is not checked (
), the columns will have the " Column rotation " that is specified in the neutral file. Tip : This is the choice you should make for a newer-version SDS2 neutral file.
Set all member rotations to downloaded: ![]() or
or ![]() . This option affects beams . Rotations for members other than beams are always as specified in the SDS2 neutral file, regardless of the choice made here.
. This option affects beams . Rotations for members other than beams are always as specified in the SDS2 neutral file, regardless of the choice made here.
If this box is checked (
), the " Beam rotation " (in degrees) will be read from the SDS2 neutral file. If you later want to undo your choice for some beams, you can use the Change option " Downloaded Rotations to Non-downloaded Rotations " while importing to SDS2.
If the box is not checked (
), Import Model will rotate beams based on the " Web rotation " (web vertical, web normal, etc.).
home > import > import model | interface > | interface | importing | top
------ Dow Chemical options ------
| These options are activated when ' Dow Chemical ' is the selected " File format ." They control particular characteristics of the members that are created in Modeling when you press " OK ." |
Correct column rotation by 90 degrees: ![]() or
or ![]() .
.
If this box is checked (
), Import Model will correct by 90 degrees the " Column rotation " of the columns that are created into your current Job from the Dow Chemical neutral file.
If the box is not checked (
), the columns will have the " Column rotation " that is specified in the neutral file. Tip : This is the choice you should make for a newer-version Dow Chemical neutral file.
Use member_ID as SDS2 piecemark: ![]() or
or ![]() .
.
If this box is checked (
), Import Model will enter the member_ID from the Dow Chemical neutral file as the " User piecemark " to members created into your current Job from the neutral file.
If the box is not checked (
), SDS2 will assign member piecemarks to the imported members when those members undergo Process and Create Solids.
Create all plain end connections: ![]() or
or ![]() .
.
If this box is checked (
), Import Model will enter ' Plain end ' as the " Input connection type " for all members that are generated from the Dow Chemical neutral file. This will prevent connections from being generated on those members when they undergo Process and Create Solids .
If the box is not checked (
), Import Model will enter ' Auto standard ' as the " Input connection type " for all members that are generated from the Dow Chemical neutral file. This will result in auto standard connections being generated on those members when they undergo Process and Create Solids .
Set all member rotations to downloaded: ![]() or
or ![]() . This option affects beams. Rotations for members other than beams are as specified in the Dow Chemical neutral file (unless " Correct column rotation by 90 degrees " is checked).
. This option affects beams. Rotations for members other than beams are as specified in the Dow Chemical neutral file (unless " Correct column rotation by 90 degrees " is checked).
If this box is checked (
), the " Beam rotation " (in degrees) will be read from the Dow Chemical neutral file. If you later want to undo your choice for some members, you can use the Change option " Downloaded Rotations to Non-downloaded Rotations " while in Modeling .
If the box is not checked (
), Import Model will rotate beams based on the " Web rotation " (web vertical, web normal, etc.).
home > import > import model | interface > | interface | importing | top
------ FabTrol XML status options ------
|
These settings are activated when ' FabTrol XML ' is the selected " File format ." They apply when you press " OK ." The XML file must have been generated in Fabtrol MRP software using data from the same Job that is your current Job since that is the Job that the XML file will import status information back into. In other words, you must have done a FabTrol Export from your current Job to Fabtrol MRP in order to receive valid status information back from Fabtrol MRP. After you have selected the XML file as the " Neutral file ," you can use View Header to confirm that the " Project number " name that is shown in the header matches the name of your current Job in SDS2. Status information for members is transferred to Modeling member edit windows. To access the info, open a member edit window > press " Status " > find the status info on Member Status Review . Status information for drawings is transferred to a Drawing Editor drawing. To access the info, open the drawing > File > Drawing Data . Explaining how to set up Fabtrol MRP software for roundtripping of status information is beyond the scope of this documentation. Please refer to the SDS2 - FabTrol MRP Roundtripping Guide found at https://sds2.com/website/support#Packages . |
Hold status: ![]() or
or ![]() . In Fabtrol MRP, this correlates to a field named " On hold ."
. In Fabtrol MRP, this correlates to a field named " On hold ."
If this box is checked (
) and hold status information is included in the FabTrol XML neutral file, Import Model applies that information to members in your current Job whose GUIDs match members in the neutral file. The information is written as the " Member hold status " setting of the affected members when you press " OK . "
If the box is not checked (
), hold status information will not be read from the " Neutral file ."
Released for fabrication: ![]() or
or ![]() . This works the same as " Hold status ," except that the imported data is written to " Released for fabrication ."
. This works the same as " Hold status ," except that the imported data is written to " Released for fabrication ."
In Fabtrol MRP, this correlates to a field named " Issued to Production. "
Fabrication complete: ![]() or
or ![]() . This works the same as " Hold status ," except that the imported data is written to " Fabrication completed ."
. This works the same as " Hold status ," except that the imported data is written to " Fabrication completed ."
In Fabtrol MRP, this correlates to a field named " Date loaded ."
Projected ship date: ![]() or
or ![]() . This works the same as " Hold status ," except that the imported data is written to " Projected shipped date ."
. This works the same as " Hold status ," except that the imported data is written to " Projected shipped date ."
Actual ship date: ![]() or
or ![]() . This works the same as " Hold status ," except that the imported data is written to " Actual ship date ."
. This works the same as " Hold status ," except that the imported data is written to " Actual ship date ."
In Fabtrol MRP, this correlates to a field named " Date shipped ."
Received on job site: ![]() or
or ![]() . This works the same as " Hold status ," except that the imported data is written to " Received on job site ."
. This works the same as " Hold status ," except that the imported data is written to " Received on job site ."
In Fabtrol MRP, this correlates to a field named " Date arrived ."
Erected: ![]() or
or ![]() . This works the same as " Hold status ," except that the imported data is written to " Erected ."
. This works the same as " Hold status ," except that the imported data is written to " Erected ."
Approval: ![]() or
or ![]() . If this box is checked (
. If this box is checked ( ![]() ), a " Submitted for approval " date will be entered if the appropriate string is found in the XML file and that same string is entered for Home > Project Settings > Job > FabTrol Setup > the " XML Translations " tab > " Not reviewed ."
), a " Submitted for approval " date will be entered if the appropriate string is found in the XML file and that same string is entered for Home > Project Settings > Job > FabTrol Setup > the " XML Translations " tab > " Not reviewed ."
Also: The box for " Approved " must also be checked.
Approved: ![]() or
or ![]() . If this box is checked (
. If this box is checked ( ![]() ), Rejected or Revise and resubmit or Approved as noted or Approved or Not reviewed is selected for " Approval status " if the correct string is found in the XML file.
), Rejected or Revise and resubmit or Approved as noted or Approved or Not reviewed is selected for " Approval status " if the correct string is found in the XML file.
Also: To have this data properly imported, the correct string that corresponds to the actual entry in the XML file being imported must be entered to " Rejected " or " Revise and resubmit " or " Approved as noted " or " Approved " or " Not reviewed " under the " XML Translations " tab on the FabTrol Setup window.
Member category: None or Cost code reference or Cost code description or Cost code price or Barcode ID or Instance status or Lot name or Package number or Batch number or Load number or Load status or Nest ID or Nest name or Nest status or PO number or Vendor or Date due to PO item or Date PO item received or Heat cent number or Stock status or Stock category .
If this box is checked (
), you can select one of the options on the list box (
) to have data of that type imported from the FabTrol XML neutral file to members in your current Job whose GUIDs match members in the neutral file. The information is written as the " Member category " setting of the affected members when you press " OK . " Exception: Selecting ' None ' prevents member category data from being read into SDS2 on import.
If the box is not checked (
), data is prevented from being read into " Member category ."
Routing 1: Mapping works the same way for this option as it does for " Member category ," except that the imported data is written to " Member route 1 ."
Routing 2: Mapping works the same way for this option as it does for " Member category ," except that the imported data is written to " Member route 2 ."
Routing 3: Mapping works the same way for this option as it does for " Member category ," except that the imported data is written to " Member route 3 ."
Routing 4: Mapping works the same way for this option as it does for " Member category ," except that the imported data is written to " Member route 4 ."
home > import > import model | interface > | interface | importing | top
------ Read-only informative messages ------
![]()
Maximum members allocated in this Job: Read-only . This tells you how many members are allowed to be in your current Job . If this number is less that you want, press " Cancel " then use the " Change File Sizes " utility to increase the number of members that are allocated.
Manufacturing model found with __ members: Read-only . This tells you the number of members that are in the manufacturing model in the CIS/2 neutral file. This only applies to CIS/2 files since they are the only files that can import erection views. The total reported here plus the number of members in your current Job should add up to a total that is less than the maximum members allocated. If it does not, you will get: WARNING: JOB TOO SMALL .
Currently there are __ members in this job: Read-only . This tells you the number of members that are in your current Job . Often it is best to use a Job that has zero (0) members in it. In that way, when you generate members from the " Neutral file " into your current Job there will be no material conflicts.
Grid levels in this neutral file: Read-only . This tells you the number of plan views that are in the CIS/2 neutral file. This only applies to CIS/2 files since they are the only files that can import erection views.
Maximum erection views allocated in this job __: Read-only . This tells you the number of erection views that are allocated in your current Job . If this number is not large enough to import all of the views in the CIS/2 neutral file, press " Cancel " then use the " Change File Sizes " utility to increase the number of erection views that are allocated. This only applies to CIS/2 files since they are the only files that can import erection views.
Members in this neutral file: Read-only . This tells you the number of members that are in the " Neutral file ." If there is sufficient space allocated for the Job, then this is the number of members that will be generated after you press " OK " (as long as the member types are supported and data about those members is adequate).
WARNING: JOB TOO SMALL: This warning appears when the number of " Members in this neutral file " added to the number of " members in this Job " is greater than the " Maximum members allocated in this Job ." If you get this warning, you should press " Cancel " then use the " Change File Sizes " utility to increase the number of members that are allocated. Another way to free up space is to Release Deleted Members and Release Submaterial Marks .
home > import > import model | interface > | interface | importing | top
"View File" opens the View File window, which will show you the text of the entire " Neutral file ." Be sure to review the file and confirm that it is the correct one before you press " OK " to import entities from the neutral file into your current Job.
CIS/2 file: The file is a Part 21 file of type ISO-10303-21.
IFC2x3: The file is of the type ISO-10303-21. Header sections appear in the file, before the DATA.
Steel detailing neutral file (SDNF): Data is arranged in Packets. Packet 00 is the title packet. Member data is exported to Packet 10. Plate data is in Packet 20. Packet 22 (hole data) may be included in an SDNF version 3.0 file.
Dow Chemical file: "COLUMN DATA," "BEAM DATA," etc. is sorted separately in distinct portions of the file.
SDS2 neutral file: Data is arranged in records .
"View Reference File" applies only if you have already pressed " OK " to import members into your current Job from a type of " Neutral file ." You can press this button to get a list that can be used to cross-reference members the neutral file with members in the structure. Each member will be listed by neutral file reference and its member number .
The list will remain open even if press " Cancel " and close the Import Model window (this window). This feature lets you reference the list while reviewing members in Modeling . Press the " OK " button to exit the list.
"View Header" opens a window that shows either the actual text of the header of the " Neutral file " or a summary of that text in an easier-to-read format. Reviewing the header can help you to confirm that the selected neutral file is actually the file that you want. Warning : You must select the correct " Neutral file " to enable Import Model to correctly parse the file header.
For a ' CIS/2 ' neutral file, the first line of the header should be "ISO-10303-21" if the file is a true CIS/2-compliant Part 21 file.
For an 'IFC2x3' neutral file, the file is of the type ISO-10303-21. HEADER, FILE_DESCRIPTION and FILE_NAME sections may appear in the header.
For a ' SDNF 2.0 ' or ' SDNF 3.0 ' neutral file, the window this button launches will show the header information associated with individual Packets in the neutral file. Packet 00 will be identified as the "Title packet" (which provides data common to the entire file). Packet 10 will be identified as the "Linear member packet" (which provides member data). Packet 20 will be identified as the "Plate element packet" (which provides plate data).
For a ' Dow Chemical ' neutral file, the window this button launches will show "Project information," "File information" and "Instructions."
For an SDS2 neutral file, the window shows the following information if the header information is completely filled out:
| SDS2 Neutral File Header Info | |
| Units: | US or Metric. |
| From: | Your company's name. |
| Created: | The date the neutral file was created. |
| Project : | The name of the building or client or etc. |
| Members: | The total number of members in the neutral file . Use " Change File Sizes " if your current Job will not support this many members. |
| Records: | The total number of records (lines) in the neutral file excluding the two records that make up the header (00 and 01). |
| Program: | The program that exported the neutral file . |
| Version: | The version of the above program. |
| User ID: | ID of user who created the neutral file . |
| User address: | Mailing address of user who created the neutral file . |
For a ' Fabtrol XML ' file, the key header information that you should look at is the " Project number ." The " Project number " name that is shown should match the name of your current Job . Also confirm that the file " Source application " is ' FabTrol MRP ' and that the " Creation date " is correct (not too old).
home > import > import model | interface > | interface | top
Postprocess script: The file path (drive:/folder/subfolder/filename) to a parametric file (a Python script with a .py extension). The script will automatically be run after the Import Model import process has been successfully completed. The Import Model import process begins when you press " OK ."
The parametric script that you enter here may, for example, assigns metadata to those members that are imported in a neutral file. Member metadata that SDS2 can read/write includes member status and member custom properties . Be aware that neutral files such as IFC already provide options that let you control the adding of such metadata.
The parametric script may also modify information found on the edit windows of imported windows. For example, a parametric script may be used to assign user piecemarks to members.
home > import > import model | interface > | interface | importing | top
"OK" (or the Enter key) closes this window and imports entities such as members, loads or a reference model from the " Neutral file " into your current Job . For a FabTrol XML file, status information -- not members -- are imported and, therefore, much of the information that is presented in the following steps does not apply. The information does apply to other file types.
1 . Before you press this button, press " View File " (or " View Header ") to look at the neutral file (or at info about the file) and make certain that it is the file that you want to use to import entities into your current Job.
2 . Press the " OK " button. If there are members in your current Job , you may, depending on the file type, get a warning that states: " There are currently X members in this Job. Do you wish to continue? " Either press " No " to not generate members to your current Job, or press the " Yes " button and go to step 3.
3 . The Import Model window (this window) closes as members are created into your current Job. A list of error/warning messages are generated (see step 5 ) to summarizing the results of Import Model 's having created the structure. An error means that the member has not been added. A warning message informs you that a member has been added, but certain member data is incomplete.
"Preview" is not implemented at this time.
"Cancel" closes this window, but does not import entities from the " Neutral file ."
When you open this window again, you will have to select a " Neutral file " and make the appropriate setting changes to this window.
home > import > import model | interface > | interface | importing | top