 Construction Circle Add Diameter ( Drawing Editor )
Construction Circle Add Diameter ( Drawing Editor )
Tool summary :
Also see :
- Drawing Editor (where Construction Circle Add Diameter is a tool)
- Construction lines/circles (topic)
- Construction Circle Edit window (optionally opens)
- Always show Circle Edit window ( User and Site Options > Drawings > )
- Construction circle exact point (at center of a construction circle)
- Add Construction Grid (alternative in Modeling )
- Layer selection tool (drawing layer the construction circle is added to)
- Plotting (construction circles on drawings are not plotted)
- Comment layer (on most drawings, you must add objects to this type of layer)
- Crane placement drawings (drawing type on which you can add objects to non-comment layers)
page 1 | contents | objects > construction circles > | objects -- construction circles | xxx add
 Step-by-step instructions ( Construction Circle Add Diameter ) :
Step-by-step instructions ( Construction Circle Add Diameter ) :
These instructions assume that you are using a 3-button mouse, that User and Site Options > General > " Point location target " is set to ' Fancy ' ( ![]() ), and that you use mouse bindings similar to those shown in these illustrations.
), and that you use mouse bindings similar to those shown in these illustrations.
Before using this tool:
To be able to see the construction circles you are adding, the display of "
Construction lines/circles " needs to be on (checked).
To have the window appear in step 4, "
Always show Circle Edit window " needs to be checked on.
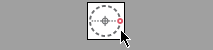
|
1 . Invoke Construction Circle Add . Tip: In this example, annotations are toggled off. You'll probably want to turn annotations on. |
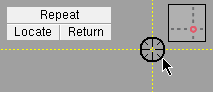
|
2 . Place the mouse pointer ( |
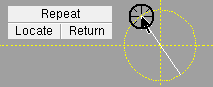
|
3 . A preview construction circle is drawn on screen as you position the 2nd point. Tip: You can type the diameter. Left-click ( Locate ) when the construction circle is the diameter you want it to be. |
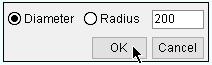
|
4 . The Construction Circle Edit window opens ( or not ) depending on the choice made to User and Site Options > Drawings > " Always show Circle Edit window ." |
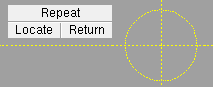
|
5 . Left-click ( Locate ) to add a similar construction circle beginning with step 2; middle-click ( Repeat ) to add a duplicate construction circle; right-click ( Return ) when you are done. |
To invoke Construction Circle Add Diameter :
Method 1 : Click the Construction Circle Add Diameter icon. The icon can be taken from the group named ' Objects -- Construction Circles ' and placed on a toolbar (classic) or the ribbon (lightning).
Method 2 : If " Drawing Editor layout style " is ' Classic ', you can use the menu system to choose Objects > Construction Circles > Add Diameter .
Method 3, 4 or 5 : Construction Circle Add Diameter can also be invoked using a keyboard shortcut , the context menu , or a mode . For the ' Lightning ' layout style, configuration of the interface is done using Customize Interface .
Note: Any construction circles added in the Drawing Editor using this procedure can be removed (one at a time, in reverse-order of their addition) by using Undo .
page 1 | contents | objects > construction circles > | objects -- construction circles | xxx add | top
 Other tools for adding construction circles or construction ellipses in the Drawing Editor :
Other tools for adding construction circles or construction ellipses in the Drawing Editor :
Construction circles:
Construction ellipses:
page 1 | contents | objects > construction circles > | objects -- construction circles | xxx add | top