The Column Review window ( Modeling )
- Settings on the Column Review window are read-only .
- The " Status " and " Properties " buttons open other windows that are editable.
- " Change all " options let you apply one member's status changes to all members with the same mark.
- The " Print " or " Expanded Calc " button can give you connection design calculations.
- Multi-member review: mixed entries are gray.
- To open this window .
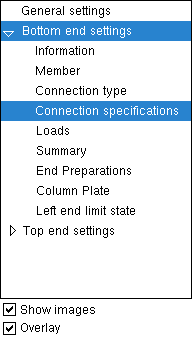
|
The navigation tree is contained in the left pane of the Column Review window. It makes navigating the window easier. Right-click opens a menu with options to " Expand all " and " Collapse all ." Selecting a section name shows that section on the on the Column Review window. In the example at left, " To resize the pane containing the navigation tree, drag its right edge. " " |
|
|
|||||||||||||||||||||||||||||||||
|
|
|
|
|
|
|
|||||||||
|
|
|||||||||||||||
|
|
|||||||||||||||||||||||||||||
|
|
|||||||||
|
|
|||||||||||
|
|
|
|
|
|
![]()
To open the Column Review window :
- Review Member
- Review by Piecemark
- Review by Member Number
- Review multiple columns
- Double-click on column main material
- "Review Other..." on context menu, select column piecemark
- Double-click column[num] in Model Tree
- Search Options
Also see :
- Work lines (column representation in stick)
- Failed connections (topic)
- Grayed out fields (indicate mixed entries or that field is disabled)
page 1 | contents | model > member | top
