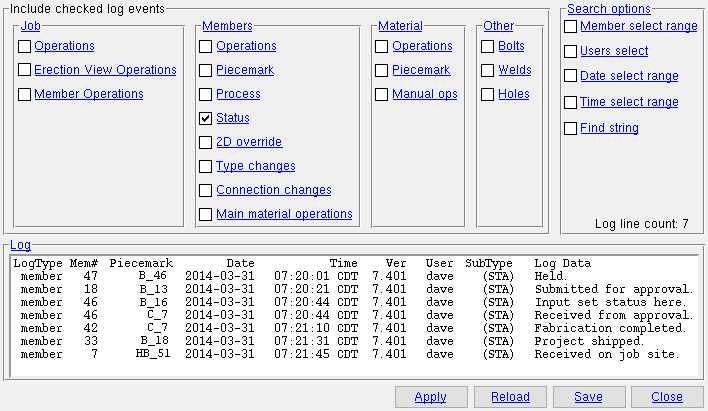View Event Log ( Home > Utilities > Utility Functions > General > )
Also see :
|
- Event Logging Setup (turns on event logging so that this utility can output recorded events)
page 1 | contents | home > utilities > utility functions > general > | top
| Another way to view a log of Job events is to choose Home > Project Settings > Job > Job Property Settings . |
Operations:  or
or  . This applies when the logging of Job " Operations " has been turned on (checked) in Event Logging Setup .
. This applies when the logging of Job " Operations " has been turned on (checked) in Event Logging Setup .
Log Data
1 ) Job [EventLogging] created.
2 ) [P:/small_steel_hall.ifc] imported.
3 ) " fab3" [3] was deleted.
4 ) [EventLogging.ifc] exported.
5 ) Member log cleared.This example shows the Log Data of some Job " Operations ." If this box is checked (
) when you press " Reload ," the " Log " will be updated with data for logged events such as: 1 ) When the Job (e.g., Event Logging) was created by choosing Home > " Change Active Job " > " New ...." 2 ) When the Delete Project Items utility deleted an item (e.g., fab3). 3 ) When Import Model imported a file (e.g., P:/small_stee_hall.ifc). 4 ) When Export Model exported a file (e.g., EventLogging.ifc). 5 ) When the Delete Event Logging utility cleared the member log.
If the box is not checked (
) when you press " Reload ," the " Log " will be updated so that it excludes job operation events.
Erection View Operations:  or
or  . This applies when the logging of " Erection view operations " has been turned on (checked) in Event Logging Setup .
. This applies when the logging of " Erection view operations " has been turned on (checked) in Event Logging Setup .
|
Example showing the Log Data of some " Erection View Operations ." |
If this box is checked (
) when you press " Reload ," the " Log " will be updated with data for logged events such as: 1 ) A plan view (e.g., 126-0) was created when opening Modeling for the first time or by using Save View As . 2 ) A grid line (e.g., A) was added using Add Grid Line . 3 ) The " Erection view type " of a view (e.g., A) was edited (e.g., from Primary to Placement only). 4 ) The " Depth check " of a view (e.g., 99-2) was changed (e.g., from [In: 0] [Out: 0] to [In: 3-0] [Out: 3-0]). 5 ) An erection view (e.g., 126-0) was detailed using Detail Erection Views . 6 ) An erection view (e.g., A) was deleted using Delete or Delete View...
If the box is not checked (
) when you press " Reload ," the " Log " will be updated so that it excludes erection view operation events.
Member Operations:  or
or  . This applies when the logging of " Member operations " has been turned on (checked) in Event Logging Setup .
. This applies when the logging of " Member operations " has been turned on (checked) in Event Logging Setup .
|
Log Data of various " Member Operations ." |
If this box is checked (
) when you press " Reload ," the " Log " will be updated with data for logged events such as: 1 ) Delete or Erase Member or etc. were used to delete a member (e.g., HB_51[55]). 2 ) Undelete , Visual Undelete or Quick Undelete were used to undelete a member (e.g., HB_51 [55]). 3 ) The Release Deleted Members utility was used to release a member (e.g., [118][B_94]).
If the box is not checked (
) when you press " Reload " and/or " Apply ," the " Log " will be updated so that it excludes job member operation events.
page 1 | contents | home > utilities > utility functions > general > | top
| Another way to view a log of member events is to press the " Properties " button at the bottom of any of the following windows: Beam Edit , Column Edit , Horizontal Brace Edit , Vertical Brace Edit , Joist Edit , Girt (Legacy) Edit , Purlin Edit , [Legacy] Miscellaneous Member Edit , Stair Edit , miscellaneous member edit windows or etc. On the Edit Properties window, you will find a " |
Operations:  or
or  . This applies when the logging of member " Operations " has been turned on (checked) in Event Logging Setup .
. This applies when the logging of member " Operations " has been turned on (checked) in Event Logging Setup .
|
Log Data of various " Operations " for members. |
If this box is checked (
) when you press " Reload ," the " Log " will be updated with data for logged events such as: 1 ) Member (e.g., 106 ) added. 2 ) Edit Member was used to change a member's section size (e.g., " Section size " of B_94 from W44x335 to W12x120). 3 ) A member's " Steel grade " was changed. 4 ) A member's "End elevation" was changed (e.g., the" End elevation " of B_94 from 126-0 to 124-0). 5 ) A member's rotation was changed (e.g., " Beam rotation " of B_94 from 0 to 90. 6 ) A member's " Model complete date " was set. 7 ) A member's " Model complete date " was cleared (so it reads " **NOT SET* *"). 8 ) Edit Member was used to change a setting not mentioned above. 9 ) All members under a piecemark were changed by responding ' Yes ' to " Do you want to change all? " after one member was changed. 10 ) One or more copy of this member was made using Member Copy . 11 ) The member was copied from another member (e.g., B_94) using Member Copy . 12 ) " Preset " or " New " or " Save " in member isolation or " Add View " on a member edit window were used to add a member view (e.g., LEFT END VIEW). 13 ) Move/Stretch Members or Move/Stretch Members, Include Material was used on a member (e.g., B_94). 14 ) Detail Members was used to detail a member (e.g., B_27).
If the box is not checked (
) when you press " Reload ," the " Log " will be updated so that it excludes member operation events.
Piecemark:  or
or  . This applies when the logging of member " Piecemark " events has been turned on (checked) in Event Logging Setup .
. This applies when the logging of member " Piecemark " events has been turned on (checked) in Event Logging Setup .
|
Log Data of various " Piecemark " events. |
If this box is checked (
) when you press " Reload ," will be updated with data for logged events such as: 1 ) Process assigned a system piecemark . 2 ) Process changed a member's system piecemark because that member was edited while other member's under the piecemark remained unchanged. 3 ) A user manually typed in a " Piecemark ," thus creating a user piecemark . 4 ) Change from User Piecemarks to System was used (e.g., to change B38 to a system piecemark). 5 ) Change from System Piecemarks to User was used (e.g., to change "B_12" to a user piecemark). 6 ) Model > Member > Freeze Piecemark froze a piecemark. 7 ) Model > Member > Thaw Piecemark thawed a piecemark.
If the box is not checked (
) when you press " Reload ," the " Log " will be updated so that it excludes member piecemark events.
Process:  or
or  . This applies when the logging of member " Process " events has been turned on (checked) in Event Logging Setup .
. This applies when the logging of member " Process " events has been turned on (checked) in Event Logging Setup .
|
Log Data of " Process " events. |
If this box is checked (
) when you press " Reload ," the " Log " will be updated with data for each time each member undergoes Process and Create Solids .
If the box is not checked (
) when you press " Reload ," the " Log " will be updated so that it excludes member process events.
Status:  or
or  . This applies when the logging of member " Status " events has been turned on (checked) in Event Logging Setup .
. This applies when the logging of member " Status " events has been turned on (checked) in Event Logging Setup .
|
Log Data of various " Status " events. |
If this box is checked (
) when you press " Reload ," the " Log " will be updated with data for logged events such as: 1 ) Changing a members " Short revision description " (e.g., to "Rev_1"). 2 ) Changing " Member hold status " 3 ) Changing a member's " Submitted for approval " status. 4 ) Changing a member's " Received from approval " status. 5 ) Changing a member's " Approval status ." 6 ) Changing a member's " Projected fabrication complete " status. 7 ) Changing a member's " Released for fabrication " status. 8 ) Changing a member's " Fabrication completed " status. 9 ) Changing a member's " Projected shipped date " status. 10 ) Changing a member's " Actual ship date " status. 11 ) Changing a member's " Received on job site " status. 12 ) Changing a member's " Erected " status.
If the box is not checked (
) when you press " Reload ," the " Log " will be updated so that it excludes member type change events.
2D override:  or
or  . This applies when the logging of " 2D Override " events has been turned on (checked) in Event Logging Setup .
. This applies when the logging of " 2D Override " events has been turned on (checked) in Event Logging Setup .
|
Example showing the Log Data of a " 2D override " event. |
If this box is checked (
) when you press " Reload ," the " Log " will be updated with data for logged events such as when a user in your current Job checks the box for " Override Drawing Editor restriction options ."
If the box is not checked (
) when you press " Reload ," the " Log " will be updated so that it excludes 2D override events.
To view 2D overrides in Modeling : " 2D Override " events are logged as Job operations, which means that in order to see the log for such eventsyou can choose Home > Project Settings > Job > Job Property Settings .
Type changes:  or
or  . This applies when the logging of member " Type changes " has been turned on (checked) in Event Logging Setup .
. This applies when the logging of member " Type changes " has been turned on (checked) in Event Logging Setup .
|
Example showing the Log Data of a " Type change " event. |
If this box is checked (
) when you press " Reload ," the " Log " will be updated with data for logged events such as when Change Member Type is used to change a member's type.
If the box is not checked (
) when you press " Reload ," the " Log " will be updated so that it excludes member type change events.
Connection changes:  or
or  . This applies when the logging of " Connection changes " has been turned on (checked) in Event Logging Setup .
. This applies when the logging of " Connection changes " has been turned on (checked) in Event Logging Setup .
Main material operations:  or
or  . This applies when the logging of member " Main material operations " has been turned on (checked) in Event Logging Setup .
. This applies when the logging of member " Main material operations " has been turned on (checked) in Event Logging Setup .
|
Log Data of various " Main material operations " events. |
If this box is checked (
) when you press " Reload ," the " Log " will be updated with data for logged events such as: 1 ) The member main material was modified, for example, using Edit Material. 2 ) The member main material's submaterial mark changes. 3 ) Add Material was used to add a material (e.g., p1) to a member. 4 ) Delete or Erase Material was used to delete a material (e.g., p2) from a member. 5 ) Delete or Erase Weld was used to delete a weld from a member. 6 ) Break Member Apart was used to "break off" a submaterial (e.g., a39) from a member. 7 ) Recombine Members reassigned a material (e.g., a39) as a submaterial of the member it had previously been broken off from.
If the box is not checked (
) when you press " Reload ," the " Log " will be updated so that it excludes member main material operation events.
page 1 | contents | home > utilities > utility functions > view event log | top
------ Material ------
| An alternative way to view a log of material events is to press the " Properties " button at the bottom of the General Information window, which can be opened from any of the material edit windows. This will open the Edit Properties window. On that window, a log of events may have been recorded to the " |
Operations:  or
or  . This applies when the logging of material " Operations " has been turned on (checked) in Event Logging Setup
. This applies when the logging of material " Operations " has been turned on (checked) in Event Logging Setup
|
Log Data of various material " Operations ." |
If this box is checked (
) when you press " Reload ," the " Log " will be updated with data for logged events such as: 1 ) Model > Material > Add a material to a member. 2 ) A copy of a material was made using Material Copy . 3 ) A material is a copy of the nth (e.g., 6th) material on a member (e.g., member number 11). 4 ) Model > Material > Move moved a material to a different member or on the same member. 5 ) For example, a rectangular plate's " Thickness reference point " was changed. 6 ) The material was detailed using Detail Submaterial .
If the box is not checked (
) when you press " Reload ," the " Log " will be updated so that it excludes material operation events.
Piecemark:  or
or  . This applies when the logging of material " Piecemark " events has been turned on (checked) in Event Logging Setup .
. This applies when the logging of material " Piecemark " events has been turned on (checked) in Event Logging Setup .
|
Log Data of various material " Piecemark " events. |
If this box is checked (
) when you press " Reload ," the " Log " will be updated with log entries for submaterial mark changes that were due to a user changing a material (while other, similar materials remained unchanged) or because a user manually typed in a " Piecemar k" for the material.
If the box is not checked (
) when you press " Reload ," the " Log " will be updated so that it excludes material piecemark events.
Manual operations:  or
or  . This applies when the logging of material " Manual operations " has been turned on (checked) in Event Logging Setup .
. This applies when the logging of material " Manual operations " has been turned on (checked) in Event Logging Setup .
|
Example showing the Log Data of some material " Manual operations " events. |
If this box is checked (
) when you press " Reload ," the " Log " will be updated with data for logged events such as: 1 ) Model > Material > Edit . 2 ) Model > Material > Rotate Material or Model > Material > Rotate Multiple . 3 ) Model > Material > Stretch . 4 ) Model > Material > Frame . 5 ) Model > Material > Chamfer . 6 ) Model > Material > Bend on Line . 7 ) Model > Material > Bend on Radius Point . 8 ) Model > Material > Cut on Plane . 9 ) Model > Material > Chamfer . 10 ) Model > Material > Cut Layout . 11 ) Model > Material > Exact Fit . 12 ) Model > Material > Fit Mitre . 13 ) Model > Material > Fit Cope . 14 ) Model > Material > Fit Notch . 15 ) Model > Material > Fuse .
If the box is not checked (
) when you press " Reload ," the " Log " will be updated so that it excludes material manual operations events.
page 1 | contents | home > utilities > utility functions > view event log | top
------ Other ------
Bolts:  or
or  . This applies when the logging of " Bolt " events has been turned on (checked) in Event Logging Setup .
. This applies when the logging of " Bolt " events has been turned on (checked) in Event Logging Setup .
|
Example showing the Log Data of some " Bolts " events. |
If this box is checked (
) when you press " Reload " and/or " Apply ," the " Log " will be updated with data for logged events such as: 1 ) Model > Bolt > Add . 2 ) Model > Bolt > Edit . 3 ) A " Bolt type " change was made (e.g., from A325N to A325SC). 4 ) A bolt " Diameter " change was made (e.g., from 3/4 to 7/8).
If the box is not checked (
) when you press " Reload " and/or " Apply ," the " Log " will be updated so that it excludes bolt events.
Welds:  or
or  . This applies when the logging of " Weld " events has been turned on (checked) in Event Logging Setup .
. This applies when the logging of " Weld " events has been turned on (checked) in Event Logging Setup .
|
Log Data of some " Welds " events. |
If this box is checked (
) when you press " Reload ," the " Log " will be updated with data for logged events such as when a weld is added using Model > Weld > Add , or when a weld is edited using Model > Weld > Edit .
If the box is not checked (
) when you press " Reload ," the " Log " will be updated so that it excludes weld events.
Holes:  or
or  . This applies when the logging of events for " Holes " has been turned on (checked) in Event Logging Setup .
. This applies when the logging of events for " Holes " has been turned on (checked) in Event Logging Setup .
|
Log Data of some " Holes " events. |
If this box is checked (
) when you press " Reload ," the " Log " will be updated with data for logged events such as when one or more holes were added using Model > Hole > Add or a hole was edited, for example, using Model > Hole > Add , or when one or more holes were deleted using Model > Hole > Erase or Delete .
If the box is not checked (
) when you press " Reload ," the " Log " will be updated so that it excludes hole events.
To view hole events in Modeling : You need to press the " Properties " button at the bottom of the General Information window for the material that the holes are on. This will open the Edit Properties window. On that window, hole events (if they have been recorded) will be recorded to the "
Log ."
page 1 | contents | home > utilities > utility functions > general > | top
| Trouble shooting tips are provided to help you get the results that you want from these " Search Options ." Always remember to Tab out of a search field after making an entry and before you press " Reload " or " Apply ." |
Member select range:  or
or  . This applies to most log data, since most data will report a Mem# (member number). However, some entries whose LogType = Job do not report a Mem#.
. This applies to most log data, since most data will report a Mem# (member number). However, some entries whose LogType = Job do not report a Mem#.
|
|
| Entries made to " Member select range " in order to get the example shown: | |
|
|
|
| Since member number 1 and member number 10 are in the designated range, they could also be included in the " Log " data that is shown. However, in this example, member number 1 and 10 have had no changes made to their " Status ," and therefore there is no data on them. |
If this box is checked (
) when you press " Reload " or " Apply ," then the " Log " will be updated so that only those member numbers that are in the " Member select range " that is entered will be included.
If the box is not checked (
) when you press " Reload " or " Apply ," the " Log " will be updated without regard to the range of member numbers that have been entered. In other words, unchecking the box turns off the search by member number range, allowing the inclusion of all member numbers.
Troubleshooting: If it looks like this " Search Option " is not working, it's probably because you were still in the field when you pressed " Reload " or " Apply ." This is a Python dialog (a parametric). In a Python dialog, an entry to a field is not recognized as a new entry until you Tab out of that field. Also, as mentioned above, the box must be checked (
) for the search range to apply.
Users select:  or
or  . This applies to all log data, since every log entry reports a "User."
. This applies to all log data, since every log entry reports a "User."
|
|
| Entry made to " Users select " in order to get the example shown: | |

|
|
| This example was created by selecting ' Dave ' for " User select " then pressing " Apply " so that the " Log " data shown in the " Member select range " example was reduced to show only log data that came from " Status " changes made by Dave. |
If this box is checked (
) when you press " Reload " or " Apply ," then the " Log " will be updated so that only log entries that are attributed to those " Users select " users that are selected will be included.
If the box is not checked (
) when you press " Reload " or " Apply ," the " Log " will be updated without regard to the selected users. In other words, unchecking the box turns off the search by selected users, allowing the inclusion of all users.
Date select range:  or
or  . This applies to all log data, since every log entry reports a "Date."
. This applies to all log data, since every log entry reports a "Date."
|
|
| Entry made to " Date select range " in order to get the example shown: | |
|
|
|
| Since the " Date select range " is the same date ( 2014-04-01 ), only log data from that date is included. |
If this box is checked (
) when you press " Reload " or " Apply ," then the " Log " will be updated so that only log entries that are within the " Date select range " will be included.
If the box is not checked (
) when you press " Reload " or " Apply ," the " Log " will be updated without regard to the date. In other words, unchecking the box turns off the search for log entries within a specified date range, allowing the inclusion of all dates.
Troubleshooting: If it looks like this " Search Option " is not working, it might be because you were still in the field when you pressed " Reload " or " Apply ." Or it might be that you made an improper date entry. A date entry needs to be made in the form yyyy-mm-dd , where yyyy is the year expressed using four digits, mm is the month expressed using two digits and dd is the day expressed using two digits.
Time select range:  or
or  . This applies to all log data, since every log entry reports a "Time."
. This applies to all log data, since every log entry reports a "Time."
|
|
| Entry made to " Time select range " in order to get the example shown: | |
|
|
|
|
The " Time select range " is this example would update the " Log " to include entries whose times are from 13:38:00 to 13:38:59 but would not include an entry for 13:39:00 since 13:39:00 is greater than 13:39 . |
If this box is checked (
) when you press " Reload " or " Apply ," then the " Log " will be updated so that only log entries that are within the " Time select range " will be included.
If the box is not checked (
) when you press " Reload " or " Apply ," the " Log " will be updated without regard to the time. In other words, unchecking the box turns off the search for log entries within a specified time range, allowing the inclusion of all times.
Troubleshooting: If it looks like this " Search Option " is not working, it might be because you were still in the field when you pressed " Reload " or " Apply ." Or it might be that your end range is not doing what you expect it to do. Look at the example above and understand that 13:39:00 is greater than 13:39.
Tip: For the example above, an entry of a range of 13:38 to 13:38~ would get you the same results as entering 13:38 to 13:39 as shown. The tilde (~) tells View Event Log to grab everything in a string that occurs after the specified text; thus 13:38~ grabs all entries up to 13:38:59.
Find string: This search is case-sensitive.
|
|
| Entry made to " Find string " in order to get the example shown: | |
|
|
|
| Since the " Find string " is case sensitive, entering Copied only finds log entries that include the letters Copied . It does not, for example, find log entries that include the letters copied . |
If this box is checked (
) when you press " Reload " or " Apply ," then the " Log " will be updated so that only log entries that have the entered " Find string " will be included.
If the box is not checked (
) when you press " Reload " or " Apply ," the " Log " will be updated without regard to the entered string. In other words, unchecking the box turns off the search for log entries with a specified string, allowing the inclusion of all strings.
Troubleshooting: If it looks like this " Search Option " is not working, it's probably because you were still in the field when you pressed " Reload " or " Apply ." This is a Python dialog (a parametric). In a Python dialog, an entry to a field is not recognized as a new entry until you Tab out of that field. Also, as mentioned above, a " Search string " is case sensitive, and the box must be checked (
) for the specified search string to apply.
page 1 | contents | home > utilities > utility functions > general > | top
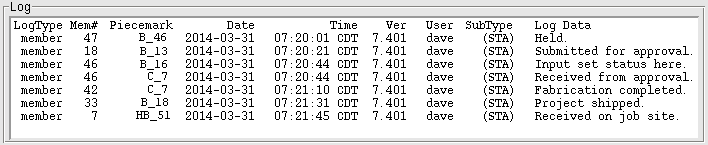
For information to appear in the " Log ," items need to be turned on in Event Logging Setup and a user needs to have made changes, for the most part, in the model.
To update the " Log ," you can check or uncheck boxes on the View Event Log window, then press " Reload " and/or " Apply ."
The information in the "Log" can be saved into a file by pressing " Save ."
page 1 | contents | home > utilities > utility functions > general > | top
"Apply" updates the " Log " data that is shown on this window, not by reading from your current Job, but rather by reading from the currently shown set of " Log " data. " Apply " will not add any new information to the " Log ," but can be used to selectively reduce the information that is shown.
|
For example, press " Apply " when you un check (
) a box under " Job " " Members " " Material " or " Other ." Based on the boxes you unchecked, " Apply " will reduce the information shown in the " Log " so that the newly shown information is a subset of the previously shown information.
Since " Apply " reads only from the information that is currently shown in the " Log ," there has to be information in the " Log " for it to work. The big advantage that " Apply " has over " Reload " is that it is able to populate the " Log " with a new set of information much faster than can " Reload ."
"Reload" updates the " Log " data that is shown on this window based on the logged information contained in your current Job and on the items that are checked on this window.
|
For example, " Reload " needs to be pressed if you check (
) a box under " Job " " Members " " Material " or " Other " that was previously unchecked.
Since " Reload " triggers a read of data in your current Job , it may take some time to read all of that information in.
Note: What logged information is in your current Job depends on the choices made in Event Logging Setup , on when those choices were made, and on the modeling activity in that Job since the time that those choices were made.
"Save" lets you save the information that is listed in the " Log " to a text file. A dailog opens, in which you can designate the name of the file and the file folder ( ![]() ) into which you want it placed.
) into which you want it placed.
|
"Close" closes this window (the View Event Log window).
page 1 | contents | home > utilities > utility functions > general > | top