 Bill of Material Editor
Bill of Material Editor
This allow you to add, edit, and remove information from the bill of material.
- General Overview
- Tips and Tricks
- Related Tools
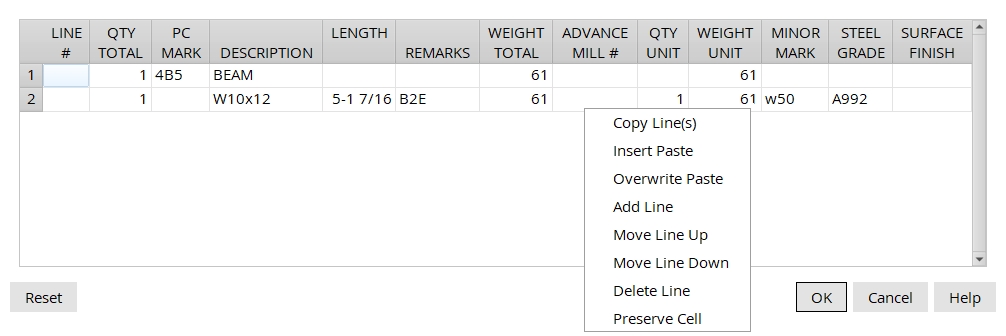
To reorder lines in the bill of material, left-click and drag the line to the desired position, or use Move Line Up or Move Line Down.
The links in the image above take you to the Bill of Material Layout page for more information.
Delete Line: removes the selected line from the bill of material. Warning: To undo Delete Line), you can Reset, Cancel, or you can use Undo after you have closed the bill editor.
Move Up: moves the selected line up one row.
Move Down: moves the selected line down one row.
Add Line: adds a new blank line.
Insert Paste: inserts the new line that was copied using Copy Line. The new line is inserted after the selected line.
Overwrite Paste pastes the new line that was copied using Copy Line overwriting the selected line.
Note: You cannot Overwrite Paste to the first line.
Copy Line: copies the selected line.
Tip : You can copy lines from the bill for one drawing and paste them into the bill for another drawing.
Preserve Cell: marks a cell with the Bill of material preserved color, which prevents its data from being overwritten when the member is re-detailed.
Note: By default, cells that are preserved remain unchanged by member detailing as long as
Preserve user modified BOM is checked when you re-detail this member.
Do Not Preserve Cell: marks a previously Preserved Cell to not be preserved allowing the system to overwrite the user change.
OK (or the Enter key): closes the bill editor and applies any changes you have made to the BOM.
Note: After you press OK, you can still undo your changes by using Undo .
Reset: undoes all changes that you have made in the bill editor since it was opened.
Cancel (or the Esc key): closes the bill editor without applying any changes you have made.








