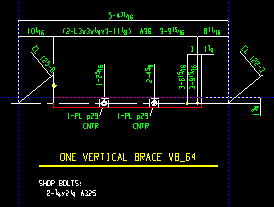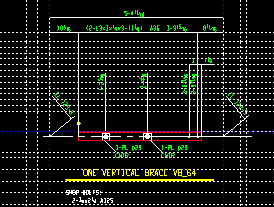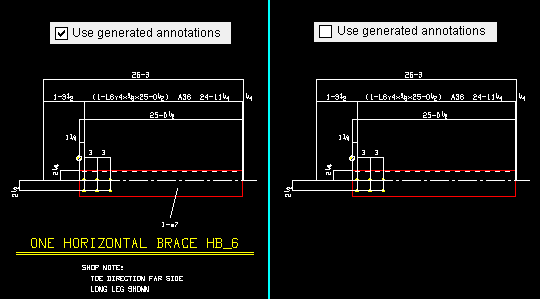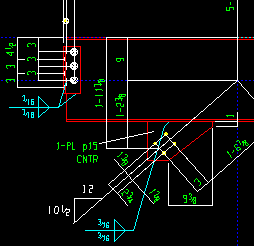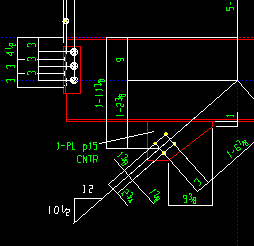Member Annotations and Dimensioning
- General Overview
- Tips and Tricks
- Related Tools
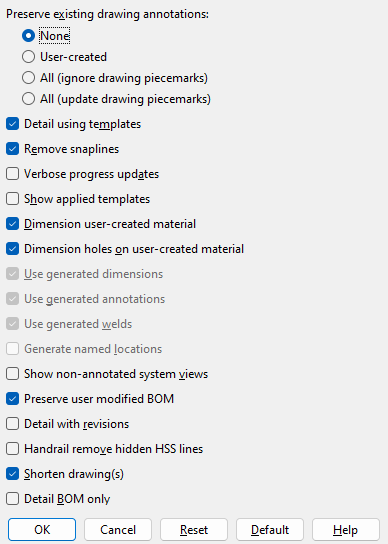
Preserve existing drawing annotations: None or User-created or All (ignore drawing piecemarks). or All (s).
None removes any changes you made in the Drawing Editor to the member details you are generating.
User-created retains any changes made by the user to the member details. These annotations can include adding of labels, dimensions, layers, and other objects.
All (ignore drawing piecemarks) causes both user-created alterations and system-generated annotations to be preserved. The only portion of the detail that will be regenerated is the material polygons and the shop bill.
Note: Newly created views added in member isolation will not be applied.
All (update drawing piecemarks) does the same thing as the All (ignore drawing piecemarks) except that material marks are updated along with the material polygons.
Note: Any of these three choices when you are generating member details for the first time will produce the same results.
If this box
is checked, then member detailing will apply templates that are stored in the
fabs folder in your current Job .
If the box
is not checked, member detailing will be done without reference to the special instructions that are provided in templates.
Remove snaplines: ![]() or
or ![]() . This applies when you have chosen to
. This applies when you have chosen to ![]() Detail using templates. Snaplines are construction lines that are generated, for positioning purposes, during automatic detailing
Detail using templates. Snaplines are construction lines that are generated, for positioning purposes, during automatic detailing
|
If this box
is checked, then snaplines are removed before the drawing is shortened, resulting in a cleaner, less cluttered look in the finished drawing.
If the box
is not checked, then snaplines that are placed for the aligning of drawing objects will not be automatically removed before the finished drawing is generated.
Verbose progress updates: ![]() or
or ![]() . This applies when you have chosen to
. This applies when you have chosen to ![]() Detail using templates.
Detail using templates.
If this box
is checked, the progress bar window will display the name of each template as it is applied.
If the box
is not checked, the progress bar for Detail Members will not show the name of each template as it is applied.
Note: Having verbose progress updates can sometimes help you to locate and troubleshoot potential template problems.
Show applied templates: ![]() or
or ![]() . This applies when you have chosen to
. This applies when you have chosen to ![]() Detail using templates.
Detail using templates.
If this box
is checked, then member detailing will generate a label which names the templates that have been applied to the drawing.
If the box
is not checked, the names of the templates will not be automatically identified on the drawing.
Dimension user-created material: ![]() or
or ![]() . User-created material is material created in Modeling using Material options.
. User-created material is material created in Modeling using Material options.
If this box
is checked, member detailing will generate dimensions on user-created material.
If the box
is not checked, only system-created material will be dimensioned on the member detail.
Dimension holes on user-created material: ![]() or
or ![]() . User-created material is material created in Modeling using Material options. Holes can be created through such material using 3D Add Hole.
. User-created material is material created in Modeling using Material options. Holes can be created through such material using 3D Add Hole.
If this box
is checked, member detailing will dimension holes on user-created material as well as system-created material.
If the box
is not checked, holes will be dimensioned on system-created material only.
If this box
is checked, member detailing will automatically dimension distances between holes, material edges and work points.
If the box
is not checked, Detail Members will turn off its automatic dimensioning routines. Nonstandard edge distances will continue to be dimensioned.
|
If this box
is checked, member detailing will add annotations such as labels, pointers, bevel symbols and weld symbols.
If the box
is not checked, Detail Members will turn off its routines for adding annotations.
|
If this box
is checked, member detailing draws weld symbols representing the 3D welds that appear in Modeling .
If the box
is not checked, member detailing does not draw any weld symbols on the member detail.
Generate named locations: ![]() or
or ![]() . This applies when you auto detail with
. This applies when you auto detail with ![]() Detail using templates unchecked .
Detail using templates unchecked .
If this box
is checked, each resulting member detail will include named locations.
If the box
is not checked, each resulting member detail will not include named locations.
Show non-annotated system views: ![]() or
or ![]()
If this box
is checked, all system views are included, even those without annotations or dimensions.
If the box
is not checked, system views that have annotations or dimensions are included.
Note: User created views are always included in the final drawing, regardless of the choice you make here.
Preserve user modified BOM: ![]() or
or ![]()
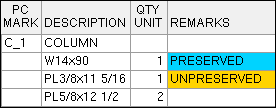
|
The colors tell you what member detailing will do when |
If this box
is checked, member detailing preserves user modified entries to member bills of materials.
If the box
is not checked, member detailing updates all information in the bills of material.
Also see: This option remains enabled when
Detail BOM only is checked.
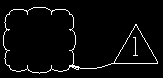
|
|
If this box
is checked, member detailing updates the revision chart and adds revision clouds to drawings where any detail or material has changed or has been removed from the bill of material.
If the box
is not checked, Detail Members does not add any revision information to the detail.
Handrail remove hidden HSS lines:
![]() or
or ![]() .
.
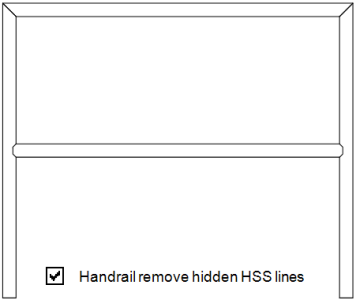
|
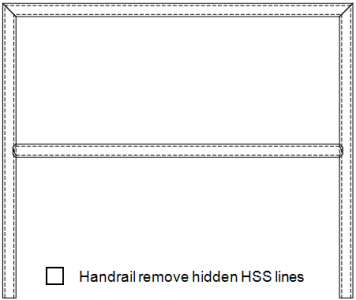
|
If this box
is checked, member detailing does not include hidden lines on the details of handrail members. The hidden lines will be hidden for both pipe and HSS tube materials.
If the box
is not checked, member detailing includes hidden lines on the details of the handrail members.
Tip: The hidden lines can manually be removed from the handrail drawing if this options is not checked.
If this box
is checked, member detailing shortens the details of the members. Shortening brings the two ends of the main material closer together so you get a better perspective of the connections on those two ends.
If the box
is not checked, the member is detailed in scale to its true proportions.
OK (or the Enter key) closes this screen and applies the settings.
Cancel (or the Esc key) closes this screen without saving any changes.
Reset undoes all changes made to this screen since you first opened it.
Default populates this window with the default settings specified in the Members section in Home > Project Settings > Fabricator > Detailing Defaults .
- Member details (topic)
- Default member detail scale ( Fabricator > Detailing > General Presentation )
- Detailing Defaults ( Fabricator > Detailing > )
- Options applied during detailing (topic)
- Detail Selected Members ( Modeling only)
- Detail Current Drawing ( Drawing Editor )
- Existing member (prevents detailing altogether)
- Detail complete (prevents redetailing of members)
- Drawing List Panel (used in the Drawing Editor to open details)