 Detail Members
Detail Members
Tool summary :
Also see :
- Member details (topic)
- Default member detail scale ( Fabricator > Detailing > General Presentation > )
- Detailing Defaults ( Fabricator Setup )
- Options applied during detailing (topic)
- Detail Selected Members ( Modeling only)
- Detail Current Drawing ( Drawing Editor )
- Existing member (prevents detailing altogether)
- Detail complete (prevents redetailing of members)
- Drawing List Panel (used in the Drawing Editor to open details)
page 1 | contents | process > | auto detailing | top
 Step-by-step instructions :
Step-by-step instructions :
1 . Invoke Detail Members using any one (1) of the following methods:
Method 1 : At Home , choose Utilities > Process/Detail > Detail Members.
Method 2, 3 & 4 : In Modeling or the Drawing Editor , choose Process > Detail Members (classic) or click the icon, or use a keyboard shortcut . For Ribbon Editor or Keyboard Shortcut Editor in the lightning interface, the Detail Members icon or keyboard shortcut can be found in the ' Process ' command group.
Method 4 : When you edit multiple members (of the same type), you can press the " Detail Member " button to detail the selected members. Skip step 2 if you employ this method.
2 . A selection dialog opens. On it is a selection list of member piecemarks, with members that are " Existing " and " User created details " and " Detail complete " hidden from the list. The piecemarks of members that have been marked for detailing are automatically selected on the list. These selected members have not yet been detailed or have been altered in the 3D model and therefore require detailing again.
|
|
Press the " Settings " button to open the Member Annotations and Dimensioning window, which shows the settings that are saved with the selected drawing(s). |
(optional) : Select one or more details, then press the " Settings " button to open the Member Annotations and Dimensioning window for that/those details. Unless you are detailing for the first time, the window will show the settings that were specified when the window was last opened. If you are detailing for the first time, the window will be populated with the Detailing Defaults (Fabricator Setup). Changes you make to the Member Annotations and Dimensioning window will be saved when you press " OK " to close the window. Example: You save settings for one group of details and different settings for a different group. When you select both groups of details in Alternative 2 , the two groups are then detailed differently, based on the different settings that you have specified for each group.
Preserve system-set detail flags:
or
. This option can be found on the selection dialog that opens when you detail members. It is no longer found on the Member Detailing and Annotations window.
If this box is checked (
), piecemarks you deselected (by causing them to be no longer highlighted in blue) will automatically be re-selected the next time you Detail Members .
If the box is not checked (
), the detail flags of those members you deselected will be forgotten. Unchecking this box is not recommended in most cases.
Example: On the selection dialog that appeared before this window opened , details for C_1 , C_2 and C_3 were selected for detailing. You deselected C_1 and C_2 but kept C_3 selected. Then you checked this box and pressed " OK " to cause C_3 to be detailed. The next time you Detail Members , member detailing will automatically select C_1 and C_2 as well as any additional members that were marked for detailing in the meantime. If you had not checked this box, C_1 and C_2 would not be automatically selected.
Fabricator Setup: The " Members " section in Home > Project Settings > Fabricator > Detailing Defaults sets the choice (
or
) that is made here by default.
Alternative 1 : If you want to detail only one member, double-click the piecemark of that member.
Alternative 2 : You may, at this point, select or deselect details. With one or more details selected, press the " OK " button at the bottom of the selection dialog. Go to step 3.
Alternative 3 : Press the " Cancel " button to end the Detail Members operation. Do not continue. Be aware, however, that " Cancel " does not undo a change of " Settings ." Any changes you made to the Member Annotations and Dimensioning window have already been saved and will be retained.
3 (if applicable) : Skip this step if it does not apply.
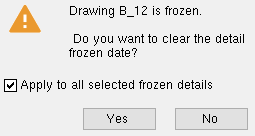
|
If the setup option " Allow detail freeze date override " is on ( |
Alternative 1 : Press " Yes " to clear the " Detail frozen " date on the member referenced in the message ( B_12 in the example above). A " Detail frozen " date that is cleared reads ' **NOT SET** '. During this session of Detail Members , you will get additional messages like that shown above if there are other members with " Detail frozen " dates.
Alternative 2 : Press " Yes " and check the box for " Apply to all selected frozen details " to clear the " Detail frozen " date on all members that you selected in step 2 which have their " Detail complete " date set.
Alternative 3 : Press the " No " button to skip the member referenced in the message ( B_12 in the example above). That member will not be re-detailed, and its " Detail frozen " date will remain set. You will get additional messages like that shown above if other members that you selected in step 2 have their " Detail complete " date set.
Alternative 4 : Press " No " and check the box for " Apply to all selected frozen details " to skip all members that you selected in step 2 which have their " Detail complete " date set. Those members will not be re-detailed, and their " Detail frozen " date will remain set.
4 (if applicable) : If User and Site Options > Drawings > " ![]() Always show Annotations and Dimensioning window " is turned on (checked), the Member Annotations and Dimensioning window opens, allowing you to review or edit the settings that will be applied to the members you selected for detailing. Mixed entries to this window are designated in the usual manner. Press the " OK " button to save changes and continue.
Always show Annotations and Dimensioning window " is turned on (checked), the Member Annotations and Dimensioning window opens, allowing you to review or edit the settings that will be applied to the members you selected for detailing. Mixed entries to this window are designated in the usual manner. Press the " OK " button to save changes and continue.
5 . Detail Members auto details the members selected in step 2 per the settings on the Member Annotations and Dimensioning window. A progress bar illustrates the progress of the automatic detailing as it takes place.
5a : When the progress bar reaches 100%, the progress bar window will close automatically if the box is checked (
) for " Close when done ." If the window does not close automatically, you can close it by checking that same box or by pressing the " OK " button. Please note the following:
Note 1: Detail Members does not redetail drawings of members whose details have been marked " Detail complete " or " Detail frozen ." After auto detailing is done generating the new drawings, the SDS2 Warnings window lists those members marked " Detail complete " or " Detail frozen " and tells that it did not detail those members.
Note 2: If you checked the box for " Detail with revisions " and selected one or more members on sheets whose revision charts are " Locked... ," Detail Members increments those sheets, and the SDS2 Warnings window lists the affected sheets and tells you what revision each sheet is incremented to.
Note 3: To review the member details that Detail Members generated, you can open them in the Drawing Editor.
page 1 | contents | process > | auto detailing | top







