 Generic Delete ( Drawing Editor > Delete )
Generic Delete ( Drawing Editor > Delete )
Tool summary :
Also see :
|
- Comment layer (type of layer Delete can remove objects from on a non crane placement drawing)
- Crane placement drawing (an erection view created and detailed in Site Planning)
- Show ( Delete acts on objects on comment layers marked " Show ")
- Select Items Mode (used to select items for Delete )
- Selection count (tells you the number of selected items)
page 1 | contents | edit > | edit
 Examples of the generic Delete tool and the Xxx Erase alternative :
Examples of the generic Delete tool and the Xxx Erase alternative :
| Delete operates on almost any type of object. Objects > xxx > Erase tools have built-in selection filtering that makes them operate on objects of a specific type. |
Example 1: Delete .(invoked in this example using the context menu)
| Note: The objects selected in the following example are on comment layers . Delete cannot delete objects that are on non-comment layers. |
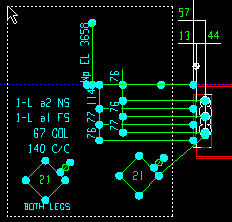
|
1 . In Select Items mode, select objects of any type. In this example, objects are selected by holding down the left mouse button ( Select ) and drawing an area box . Since the area box is drawn from right to left , objects that only partially in the box are selected in their entirety. |
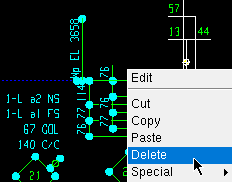
|
2 . Right-click ( Menu ) and choose " Delete " on the context menu . Or invoke the generic Delete tool using some other method. |
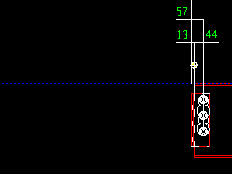
|
3 . all of the objects that were selected in step 1 are deleted. Undo can be used to get them back. |
Example 2: Xxx Erase (deletes only those selected objects that are type xxx)
| Note: The objects selected in the following example are on comment layers . Objects > xxx > Erase cannot delete objects that are on non-comment layers. |
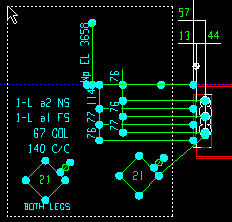
|
1 . In Select Items mode, select objects of any type. In this example, objects are selected by holding down the left mouse button ( Select ) and drawing an area box . Since the area box is drawn from right to left , objects that are partially in the box are selected in their entirety. |
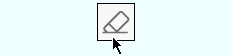
|
2 . Invoke the erase tool ( Erase Label in this example). |
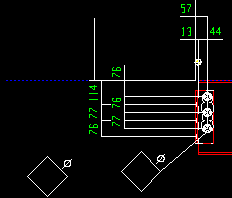
|
3 . The labels are erased. The other objects that were selected are not erased since they are not labels. Undo can be used to get the labels back. |
page 1 | contents | edit > | edit | top
Step-by-step instructions :
The following instructions apply to the Drawing Editor's generic Delete tool. They assume that you are using a 3-button mouse.
1 . Before using this tool:
1a : In Select Items mode, use Select or Select + (or draw an area box ) to select the graphic objects that you want to erase (they will change color). Use Select- if you want to deselect items.
Tip: The selection count decoration shows you the total number of objects you have selected. If you are not on a crane placement drawing , only the selected objects that are on comment layers will actually be deleted.
2 . Invoke Delete using any one (1) of the following methods:
Method 1 : Click the Delete icon. The icon can be taken from the group named ' Edit ' and placed on a toolbar (classic) or the ribbon (lightning).
Method 2 : If " Drawing Editor layout style " is ' Classic ', you can use the menu system to choose Edit > Delete .
Method 3, 4 or 5 : Delete can also be invoked using a keyboard shortcut , the context menu , or a mode . For the ' Lightning ' layout style, configuration of the interface is done using Customize Interface .
Method 6 : In Select Items mode, right-click ( Menu ) then choose " Delete " on the context menu .
3 . Your computer screen redraws, and the selected graphic objects that are on comment layers disappear. Any other objects that you selected (items not on comment layers) are deselected. Select Items mode mouse bindings again become active, and the selection count goes to zero (0).
Tip: If you don't like the results of this operation, use Undo .