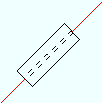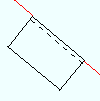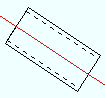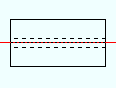Graphics in Modeling Erection Views (topics)
| Area box ( |
Member orientation indicators (stick form) |
| Bolts, 3D | Moment connection (stick form) |
| CNC marks (solids form) | Notes ( |
| Connection components | Noticed points and temporary construction lines |
| Construction lines/circles | Origin reference point |
| Cranes and crane placements | Piecemarks |
| Cross section, wide flange (stick form) | Point location target |
| Cross section, pipe (stick form) | Reference drawing |
| Cross section, channel (stick form) | Reference model member |
| Custom components | Section size |
| Custom members | Shear plates in stick form |
| Grid lines (erection views) ( |
Terrain |
| Holes | UCS axes |
| Members | Welds, 3D (shop and field) |
| Member ends | Work lines (member lines) |
| Member numbers | Work plane highlighting |
contents | topics | graphics, objects & decorations
An area box appears in Modeling when you drag your mouse pointer ( ![]() ) diagonally across the screen. Items within the periphery of the area box are selected or deselected depending on whether you have no key pressed ( Select ) or the Shift key pressed ( Select+ ) or the Ctrl key pressed ( Select- ) or the Ctrl+Shift keys pressed ( Toggle ). An area box can also be used for selection in the Drawing Editor .
) diagonally across the screen. Items within the periphery of the area box are selected or deselected depending on whether you have no key pressed ( Select ) or the Shift key pressed ( Select+ ) or the Ctrl key pressed ( Select- ) or the Ctrl+Shift keys pressed ( Toggle ). An area box can also be used for selection in the Drawing Editor .
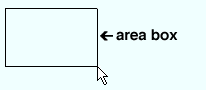
|
An area box can be used to select multiple members, materials, holes or bolts as a group.
Use the selection filter to set the type of item you want to select (member, material, or etc.).
If User and Site Options > General > " Point selection by area box " is set to ' Directional ', then the direction you draw the area box (left to right vs. right to left) controls whether or not the entirety of an item needs to be inside the area box for it to be selected.
Depth Checking can affect what members are visible in a view and therefore can affect which members are selected when you draw an area box.
contents | topics | graphics, objects & decorations | top
3D bolts may appear when members are displayed in one of the three solid forms .
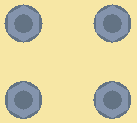
Shop and field bolts: By default, when the " Default bolt class " (in Bolt Desigin Criteria setup) is set to ' Automatic ', shop bolts fasten materials that are parts of the same member, whereas field bolts fasten materials that are parts of different members. This default bolt behavior can be overridden in a full-featured SDS2 program such as SDS2 Detailing by changing the bolt " Class " on the Bolt Edit window. ' Field ' bolts and ' Shop ' bolts may be displayed in different colors based on the Member, Material, Bolt and Weld Colors setup window. Field bolts are not drawn on member details -- only the holes they go into are drawn. Shop bolts are drawn on member details.
Tools for bolts: Edit Bolt , Check Bolt . Edit Bolt opens the Bolt Edit window. Double-click in Select Items mode can be used to review bolts when either the ' Bolts ' selection filter or ' Default ' is selected.
Display of bolts: Bolts are only displayed when the members they are associated with are displayed in one of the three solid forms . The display of bolts can be turned on/off using the " Bolts " check box in Display Options . When you zoom out in a view, bolt display is turned off per User and Site Options > Modeling > " Level of detail ."
Setup of bolts: Standard Fabricator Connections sets up hole spacing for various system connections . The User Defined Bolt Specifications defines what types of bolts are selectable on the Bolt Edit window. The Bolt Settings and Washer Settings setup windows set what kinds of bolts and washers are automatically used to fasten connecting materials when system connections are generated. The default non-moment " Bolt diameter " sets the standard hole size for your current Job. Default Member colors set up different display colors for field bolts and shop bolts .
Status Display: Bolt status >
Display Options: Bolts
contents | topics | graphics, objects & decorations | top
A CNC mark is a hole with a diameter of zero (0). A CNC mark is represented in a view (or, for that matter, on a drawing) by an "X" (see example below).
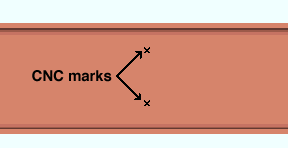
When a CNC mark is applied by a punch or drill, it becomes a shallow divot on the surface of a material. For more details, see CNC marks on details .
contents | topics | graphics, objects & decorations | top
Connection components are member end connections that are generated by connection design .
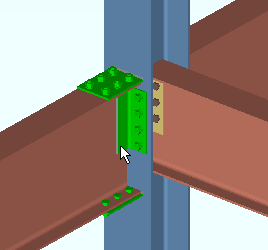
|
When the selection filter is ' Connection Components ' or ' Default ' or ' All '', clicking a connection material selects the entire component. Double-clicking a connection material opens the Connection Component Edit window. |
Connection components may be composed of ' System created connection material ' and shop bolts and shop welds.
Connection components in the M odel Tree : To find a connection component in the Model Tree , set " View By " in the Model Tree to either ' Member Number ' or ' Member Piecemark '. The connection components are named " Left End " and " Right End " and listed before custom components , submaterial and bolts.
Double-clicking any item that makes up a connection component opens the Connection Component Edit window only if the appropriate selection filter is selected and you are in Modeling 's default mode ( Select Items mode). The same is true if you select components in the Model Tree .
Another way to select connection components is to use Status Select , which ignores the selection filter.
contents | topics | graphics, objects & decorations | top
Construction lines/circles are graphic elements that appear in both the Drawing Editor and Modeling . They are dashed lines or dashed circles or dashed ellipses that may be blue or other colors.
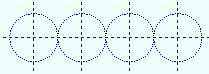
|
Construction circles can be perfect circles (as shown) or ellipses. |
In the Drawing Editor , construction lines/circles are a permanent part of the graphics file until they are erased by the user. In multi-user Modeling environments, any construction lines/circles that you add or delete will be seen in your workstation only.
In the Drawing Editor , construction lines/circles are used in conjunction with Locate tools for repositioning of graphic objects when such items are added to a drawing. In Modeling , construction lines/circles can be used for measurements with the Ruler tool.
Unlike other graphics that appear on drawings in the Drawing Editor , construction lines/circles cannot be Plotted .
The " Default color " for construction lines is set in User and Site Options > General .
Display Options: Construction lines
Display Options: Construction circles
contents | topics | graphics, objects & decorations | top
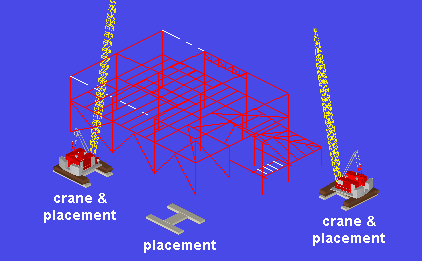
|
Each crawler crane in this example has at least one placement. The crane on the left has a second placement. You could move that crane to its second placement if you chose to -- see " Change placement ." Doing so would not affect Lift Information -- it would affect appearances only. |
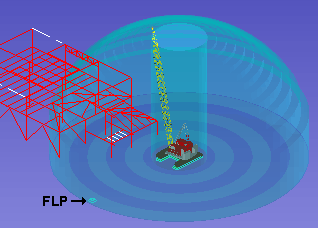
|
In this example, a crane placement is selected. The "dome" around the crane placement represents the reach of the crane's boom. The center cylinder is the no-lift zone around the crane. The alternating dark and light bands are each 10 ft wide. The furthest laydown point ( |
A crane may be added to the Site Planning model using Add Tower Crane or Add Crawler Crane or Add Truck Crane .
If you want to add a copy of a crane that already resides in the model, you can do so using Copy Crane . Only the one crane placement that the crane currently sits on will be copied.
Each crane must have at least one crane placement and may have several. The footprint of a crane placement depends on the type of crane (tower or crawler or truck) that it is associated with.
When a crane is added -- using Add Tower Crane or Add Crawler Crane or Add Truck Crane -- a crane placement is automatically added with the crane. To assign additional placements to a crane, you can Add Crane Placement . You can use the exact point that is associated with a crane's first crane placement to position its second crane placement.
Cranes and crane placements can be renamed using Home > Utilities > Utility Functions > Rename Project Items . They can be deleted using Home > Utilities > Utility Functions > Delete Project Items .
The colors for tower cranes, crawler cranes and truck cranes can be specified in User and Site Options > Modeling > " Crane colors ." The colors apply to all cranes of the specified type (tower or crawler or truck) that reside in your model. The color for crane placements can also be specified at that location.
Each crane must have at least one crane placement and may have several. The footprint of a crane placement depends on the type of crane (tower or crawler or truck) that it is associated with.
Lift Information is calculated based on the position of the crane placement, not on the position of the crane.
Cranes and their placements can be turned on/off independently, using the options " Cranes " and " Crane Placements " found on the Display Options window in Modeling .
Crane lifts are assigned to a crane placement, not to the crane itself. Each crane placement may have multiple crane lifts, which can be assigned to a placement using Assign Member Lifts . Other lift-related tools include Manage Lifts and Check/Assign Member Lift , Check/Assign Load Lift , Check/Assign Multi Lift .
Tools for deleting cranes and crane placements are Erase Cranes and Erase Crane Placements . Be aware that when you erase a crane, you also erase its placements. Reciprocally, if you erase all of a crane's placements, the crane is erased also.
Modifying a crane or crane placement once it has been placed can be accomplished using Edit Crane or Edit Crane Placement .
" Show crane placement " and " Show steel laydown " are options on the Detail Erection Views window for automatic detailing of crane placement drawings.
Display Options: Cranes and Crane Placements
contents | topics | graphics, objects & decorations | top
A wide flange cross section , when displayed in stick form , appears as shown below.
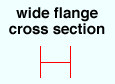
contents | topics | graphics, objects & decorations | top
A pipe cross section , when displayed in stick form , appears as shown below.
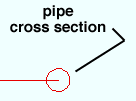
contents | topics | graphics, objects & decorations | top
A channel cross section , when displayed in stick form , appears as shown below.
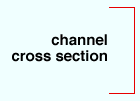
contents | topics | graphics, objects & decorations | top
Custom components may be found in Modeling . They are read-only in Site Planning.
|
How they differ : Connection components are SDS2 member end connections that are generated during connection design . Custom components, on the other hand, are parametrically generated. |
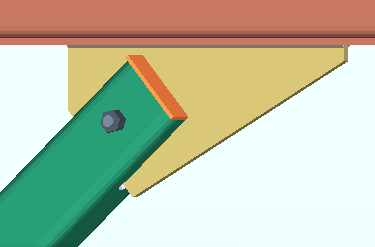
|
This example of an HSS Cap Plates custom component is a " Component " of the vertical brace that it was added to. That means that it can be reviewed on the Vertical Brace Review window. In a full-featured SDS2 program , HSS Cap Plates custom components can be added to any non-miscellaneous HSS member, not just to vertical braces. |
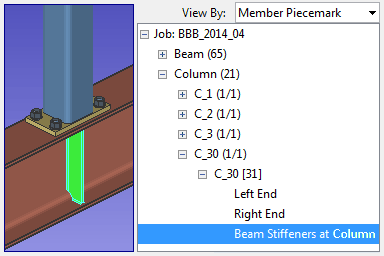
|
When a custom component is selected in the Model Tree , it is also selected in the model. This example shows a Beam Stiffeners at Column custom component. As the Model Tree shows, the stiffeners are a " Component " of the column. |
To review a custom component, with the selection filter set to ' Default ' or ' Custom Components ', just double-click any material that was added as a part of that custom component. Or you can open the member window that the custom component was added to. You will find one or more leaves that store the settings for a custom component at the bottom of the member window.
You can think of a custom component as being a set of controls for generating materials, cuts, holes, bolts and welds. In most cases, those controls (the custom component) are associated with the same member that the materials, cuts, holes, bolts and welds are generated on. In the following table, note that the Safety Holes , Safety Tabs and Beam Stiffeners at Column custom components each control materials or holes on a member other than the member that the component belongs to.
Custom Component Member Type Base Plate Shear Key The Base Plate Shear Key is a custom component of the column it was added to in a full-featured SDS2 program . The shear key is under that column's base plate. Beam Stiffeners at Column A custom component of a column. The stiffeners are added to the beam under or above the column. Beam Stiffeners - Beam A custom component of the beam that the stiffeners are submaterials of. Safety Holes The safety holes are a custom component of a beam. They are added to the supporting column based on the location of that beam with respect to the column. Safety Tabs The tabs are a custom component of a beam. They weld to a supporting column based on the location of that beam with respect to the column. HSS Cap Plates May be the custom component of an HSS beam, HSS column, HSS horizontal brace or HSS vertical brace. Outrigger A custom component of a wide flange beam. The outriggers are submaterials of that beam. Reduced Beam Section Makes "dog bone" flange reduction cuts to the wide flange beam that the Reduced Beam Section is a custom component of. Safety Tabs - Column A custom component of the column that the tabs are custom components and submaterials of.
contents | topics | graphics, objects & decorations | top
Custom members are members that are generated (in a full-featured SDS2 program ) using parametric Python scripts that can be found in the ![]() plugins folder that is used by your current version of this program. Plugins for preinstalled custom members include: Hand Rail , Embed Plate , Sag Rod (
plugins folder that is used by your current version of this program. Plugins for preinstalled custom members include: Hand Rail , Embed Plate , Sag Rod ( ![]() ), Anchor Rod , Caged Ladder , Roof Frame . Embeds defined in the Embed Schedule are custom members.
), Anchor Rod , Caged Ladder , Roof Frame . Embeds defined in the Embed Schedule are custom members.
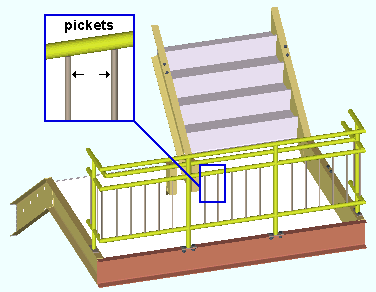
|
Custom members such as the handrail shown here look and behave much like regular SDS2 members, but are actually generated using Python scripts. |
You may get a message like the following when you are in Modeling and try to review a custom member :

Cannot edit member xx of type yy because the plugin is not available.. 

The problem can be fixed by installing the appropriate plugin. Contact whoever sent you the Job and let them know that the plugin is missing. Once the plugin is installed, you will be able to review (but not edit) settings that are applied to the custom member. Custom members are not true SDS2 members, which can generate connections with design calculations, and which allow you to adjust the loads that are applied to them. They are more like miscellaneous members, except that they can be generated automatically.
You cannot multi-review custom members.
" Member type " on the Status Display window can be used to mask, isolate or color-code all custom members of the selected type. With Status Select , the same option can be used to select custom members.
To edit a custom member displayed in a solid form , you can double-click its main material.
Status Display: Member status > Member type
Display Options: Custom member section size
contents | topics | graphics, objects & decorations | top
Grid lines appear as lines, circles or arcs of a circle in Modeling . A grid line may have one of seven " Pen colors " and one of seven " Linetypes ," which means that the grid lines in your model may be somewhat different in appearance than those shown below. Also affecting the appearance of these screen shots is the option " Scale erection view bubbles " in Display Options .
|
|
|
|
|
Straight grid lines are also erection views and are labeled with their names. They can be finite or infinite . To see the model from a straight grid line's view, just double-click its name or Open ( Ctrl + o ) the view. |
|
|
Curved grid lines are full circles or arcs of a circle. They are not elliptical, and they do not have views associated with them. Although you can't detail a curved grid line, the curved grid lines can be made to appear on crane placement drawings. |
Both straight and curved grid lines:
Grid lines, both straight and curved , can be snapped to for point location using Locate options such as INCM and INCL .
Both straight and curved grid lines can be turned on/off using Display Options based to their " Erection view type " designation of ' Primary ', ' Secondary ', etc.
" Show grid bubbles on finite erection views " and " Scale erection view bubbles " in Display Options apply to both curved and finite grid lines . They control whether or not grid bubbles are displayed and how they are scaled.
Both straight and curved grid lines are selectable and editable when the ' Grid Lines ' selection filter is active.
Delete View applies to both straight and curved grid lines .
Straight grid lines:
Straight grid lines can be infinite or finite . This is controlled with a check box : " Finite ."
In the model, with the ' Default ' selection filter active, double-click the name of a straight grid line to open the view associated with that grid line. When the ' All ' selection filter is active, then double-clicking the grid line opens the Edit Erection View window, whereas double-clicking the name of the grid line opens the view.
Tools for adding straight grid lines: Add Grid Line (with or without BSGL ), Save View As .
Do not confuse straight grid lines with construction lines , which look and behave like grid lines, but are not labeled with their names and are not erection views.
Straight grid lines are actual views that can be created using Add Grid Line . You can look at the perspective of the model shown in a view by using Open ( Ctrl + o ). Erection views are permanent features of the Job unless you remove them using Delete View . You can even detail them using Detail Erection Views .
Straight grid lines can be automatically dimensioned on erection view drawings based on the " Erection view type " (' Primary ', ' Secondary ', etc.) that has been assigned to them. Automatic dimensioning occurs when you Detail Erection Views . A curved grid line must be set to ' Primary ' for this dimensioning to occur.
Straight grid lines can be relocated within the 3D model: Just perform an operation that changes the view's global coordinate postion , then save the relocated view under its same name .
An infinite grid line can be made finite by checking the box for " Finite ." Unchecking the box makes the grid line infinite .
Curved grid lines:
Tools for adding curved grid lines: Add Curved Grid, 3 Points and Add Curved Grid, Radius .
" Center of curved grid lines " in Display Options can be used to turn on/off the display of the center (
) of a curved grid line . The center of the circle that a curved grid line is an arc of is an exact point in Modeling .
A curved grid line cannot be auto detailed to create a 2D crane placement drawing. However, you can optionally draw curved grid lines on a crane placement drawing. To draw the curved grid lines, choose Detail Erection Views and choose to " Annotate erection views ." Also, the " Erection view type " of a curved grid line must be a choice other than ' Placement only ' for it to be drawn on the crane placement drawing.
Display Options: Show grid bubbles on finite erection views
Display Options: Scale erection view bubbles
Display Options: Center of curved grid lines
contents | topics | graphics, objects & decorations | top
3D holes are represented in Modeling by black circles on the opposing surfaces of a material.
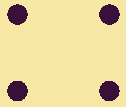
Important information about 3D holes: A set of hole tools (for 2D holes ) exists in the Drawing Editor . However, 2D holes in the Drawing Editor only alter a particular drawing. Also, holes added in the Drawing Editor cannot be CNC downloaded.
Hole tools: Hole Mode , Review Hole , Set Reference Point . Review Hole opens the Hole Edit window. To review a hole, double-click the hole in Select Items mode when ' Default ' or ' Holes ' is the selected selection filter .
Display of holes: Holes are only displayed when the members they are associated with are displayed in one of the three solid forms . The display of holes can be turned on/off using the " Holes " check box in Display Options . When you zoom out in a view, hole display is turned off per User and Site Options > Modeling > " Level of detail ." Holes also disappear when depth checking causes your view to show the inside of a material's surface.
Hole setup options: " Add bolts when adding holes " for Add Hole . " Show balloon description " tells you the hole number and the member the material is a part of. " Show hole group reference point " applies when the mouse pointer (
) hovers a hole. " Hole surface " sets the display color of the hole when the mouse pointer hovers it. " Standard Fabricator Connections " set the hole type for various connection types. " Show erection pin holes on columns " sets up pin holes for columns. The default non-moment " Bolt diameter " sets the standard hole size for your current Job.
A CNC mark is a hole with a diameter of zero.
Status Display: Hole status >
Display Options: Holes
contents | topics | graphics, objects & decorations | top
Members can be displayed in Modeling in stick form or any of three solid forms .
To select a solid form member with the filter set to ' Default ' .
|
||||
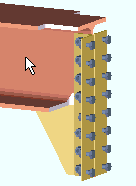 |
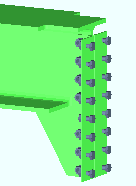
|
|||
| 1 . Left-click ( Select ) the main material of the member you want. | 2 . The selected member turns the " Primary selection color " (green in this example). | |||
A member is more than just its main material . A member is also the submaterials, bolts and welds that shop attach to that main material. Together these items are transported from the fabricator to the construction site as a single shipping member. Except for the welds, the items that make up a member are listed in the member's bill of material .
As a reference for identification and tracking, members are assigned member piecemarks .
SDS2 programs automatically track all member piecemarks and list the total quantity of all members that receive the same mark on a single member detail representing those members. For joists , which are not represented on member details, the program provides a joist report.
Member types that incorporate connection design are beams , columns , vertical braces , horizontal braces and joists .
Other member types that may be found in the 3D model are miscellaneous members , stairs and custom members .
To see a list of the members that are in your current view in Modeling , refer to the Model Tree . " View by " in the Model Tree can be set to ' Member piecemark ' or ' Member number '.
Status Display: Member status >
Status Display: Group member status
contents | topics | graphics, objects & decorations | top
Member ends appear as cubes when they are selected. In a plan view such as in the example below, you can see only one surface of the cube, and therefore each member end looks like a square.
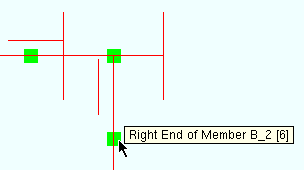
|
These member ends are selected and are therefore the specified User and Site Options > Modeling > " Primary selection surface color ." When selected, ends become visible even when View > Display Options > " Member ends always displayed " is turned off. |
Except on very short members, these cubes are placed 1 foot from the exact point of each end of a member.
To select a member end, left-click ( Select or Select + ) on it. Or you can draw an area box while in Select Items mode with the ' Default ' or ' All ' filters selected or with the filter for ' Member Ends ' selected.
If the box is checked for User and Site Options > Modeling > " Show balloon description ," Modeling identifies the member end (left or right, member piecemark, member number) when you hover the end with your mouse pointer (
). This feature is illustrated in the example shown above.
Member ends are not used for any operation that you can perform in Site Planning.
Display Options: Member ends always displayed
contents | topics | graphics, objects & decorations | top
Member numbers [num in brackets] identify each member that exists in the 3D model.
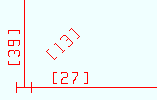
|
Member numbers are commonly identified in brackets [ ] on review windows and at other locations such as on erection views. Here they are shown on an erection view. |
Each member has a member number (even it it is not displayed on screen), and no two members have the same member number.
More than one member may be assigned the same piecemark , but only one member can be assigned a particular member number.
In erection views and on most selection dialogs and reports, a member's number is usually placed in brackets [num], though on some selection dialogs the number will not be in brackets.
In Display Options , the option " Piecemarks " turns on/off the display of member numbers if a member has not yet been assigned a piecemark. The option " Member numbers " controls the display of member numbers on members that have been assigned piecemarks.
Status Display: Member status > Member number
Display Options: Member numbers
contents | topics | graphics, objects & decorations | top
Member orientation indicators may appear in a plan view or elevation view in Modeling when a member is displayed in stick form . They illustrate the spatial orientation of a member's main material. The following examples show material orientation indicators on braces.
|
|||||||
| The stem of this W tee brace points away from you. | The leg of this angle brace points away from you. | The toes of this channel brace point away from you. | Legs of this back -to- back double angle brace point away. | ||||
Display Options: Member orientation indicators
contents | topics | graphics, objects & decorations | top
Notes are for authoring and reviewing comments related the 3D model or to the project as a whole. To review a note, just double-click on it in Modeling , or use the Note Viewer . Notes are entirely user-configurable and fully contained in your current Job , which means that if you transfer that Job to another network, the notes in that Job will be transferred with the Job.
|
|
|
|
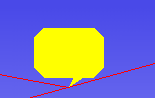
|
To read a note, double-click it, or read it in the Note Viewer . The Note Viewer can even review notes that are not shown in the model. |
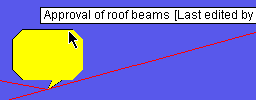
|
Hovering a note may show a tool tip ( balloon description ) with the note's " Subject " and other information. |
Notes are a part of your current Job . They can be viewed in the SDS2 programs such as SDS2 Detailing . This makes them a great tool for communicating information between workstations and across disciplines.
Tools for notes can be found on the Model menu in Modeling . These include: Add Note to Model , Note Viewer , Copy Notes , Move Notes . To delete a note, select it in the model or in the Note Viewer , then hit the Delete key.
To display notes in the model, you need to check the box for "
Notes " in Display Options . Be aware that some notes -- ' Project ' notes -- cannot be displayed in the model. You need to use the Note Viewer to view such notes.
Tags can be applied to notes to serve as filters (sorting keys) in the Note Viewer so that you can more easily find a particular set of notes within a large database of notes. The tags that are supplied, by default, on the Predefined Note Tags window in setup are appropriate for use in the steel fabrication industry, but can be added to or changed as you feel. For example, you could change the tags to the letters of the alphabet, then file the notes under "A" "B" "C" or etc.
" Attachments " such as text files, or PDF files, or spread sheets, or graphics files can be added to notes to provide details about the modeling situation that the note addresses.
Before you can add an attachment to a note, you need to first add a " Comment " to the note. The comment might provide information about the attachment, or a comment can be added without an attachment. Multiple comments can be added to a note.
The Note Viewer can show all notes in the database of notes that is maintained in your current Job . Or you can choose to show, in the Note Viewer , only those notes which are of a particular " Type " and/or have a particular " Discipline " and/or " Status " and/or " Custom " tag. You can double-click any note that is shown in the Note Viewer to open that note's Edit Note xxx window. On the Edit Note xxx window, you can change the note, if you so choose.
contents | topics | graphics, objects & decorations | top
A moment connection is indicated by a triangle on the end of a supported beam. If the triangle is red , the " ![]() Moment " connection has failed. If the triangle is green , the connection has been successfully designed.
Moment " connection has failed. If the triangle is green , the connection has been successfully designed.
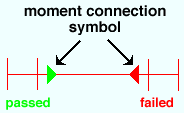
|
A yellow triangle (not shown) indicates a beam with a moment connection that has not yet undergone the Create Solids phases of Process & Create Solids . |
To get the moment connection triangles, the beams with the moment connections need to be displayed in stick form .
Display Options: Moment symbols
contents | topics | graphics, objects & decorations | top
Noticed points & temporary construction lines may be generated during the location of a first or second point. The noticed points and temporary construction lines disappear when the point has been located. The first point that you locate in an operation will persist, as a noticed point, into the second-point location phase of the operation.
|
To create a noticed point, with "
Create noticed points on hover " checked on, move the target (
) over the location where you want that point and hover the center of the target with your mouse pointer (
) until a yellow circle is generated. The yellow circle will remain visible (and the point is active) until you left-click ( Locate ).
Temporary construction lines are generated -- at 45° screen coordinate increments -- through any noticed point, including the first point that is located in an operation. These temporary construction lines become visible -- one at a time for most Locate options, one or two at a time for INCL -- whenever you are able to locate a point on them. You can locate a point on a temporary construction line using INCL or ONLN or INCM or INCR . Also, you can base off construction lines using BSCL . The temporary construction lines always exist, behind the scenes, at 45° intervals through noticed points, but they only become visible when you can locate a point on them. Optional: Point Location Configuration has an option ( click here ) to turn off the addition of construction lines at 45° increments.
To get a temporary construction line at any angle, locate a point, type @ , then type the angle (a number of degrees). A temporary construction line will be generated through that first point at that angle during second point location using a locator such as ONLN or etc. Another way to get construction lines at any angle is to set the UCS as described below.
UCS considerations: If the UCS (User Coordinate System) is toggled on, and the UCS plane is parallel with the screen axes, the temporary construction lines will align, at 45° increments, with the UCS . When the UCS is toggled off, the temporary construction lines align at 45° screen coordinate increments. To rotate the UCS , use Rotate UCS .
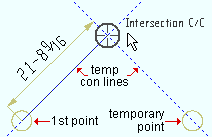
|
For INCL point location, one or two temporary construction lines become visible whenever an INCL point is locatable using them. This example shows two temporary construction lines. |
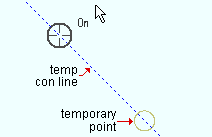
|
For ONLN point location, a temp construction line may be shown at 45° increments through a noticed point. Note, from this example, that the target ( |
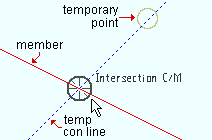
|
For INCM point location, a temporary construction line may be shown at 45° screen coordinate increments through the noticed point that is closest to the member workline . |
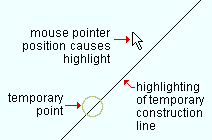
|
For BSCL , just hover your mouse pointer ( |
Key concept: As you can see in all of the above examples, a temporary construction line may be shown at 45° screen coordinate increments through a noticed point.
A temporary construction line disappears temporarily when you move your mouse pointer (
) so that it is closer to a different locatable point, perhaps on a different temporary construction line. Changing to a different Locate option -- either manually or by moving your mouse pointer if you are in Auto -- may also cause a temporary construction line to disappear.
Temporary construction lines disappear permanently when the noticed points which generate them disappear. Noticed points disappear, taking their construction lines with them, when you left-click ( Locate ) a point, or when you end an operation, for example, by doing a right-click ( Return ).
Also see: Point Location/UCS (video)
contents | topics | graphics, objects & decorations | top
Origin reference point (for members only) identifies the 0, 0, 0 member coordinate of a member when you Review Member .
![]()
The origin of a member is its left end work point (a column's left end is its bottom end). Exception: If the user of a full-featured SDS2 program has done a " Swap member ends " on a member, the origin symbol switches to the right end of that member.
Warning: When you Review Material , a symbol that is similar to this one is shown -- but that symbol indicates the dimensioning reference point , not the material's origin.
contents | topics | graphics, objects & decorations | top
Piecemarks may be displayed on the left end of a member.
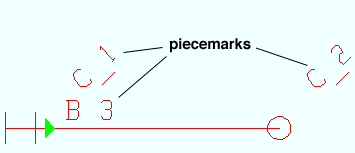
Display Options: Piecemarks
contents | topics | graphics, objects & decorations | top
The point location target ( ![]() ) snaps to various on-screen positions as you move your mouse pointer (
) snaps to various on-screen positions as you move your mouse pointer ( ![]() ) while various Locate options are active. The target centers over the location where a point will be located when you left-click ( Locate ). The point location target is used for operations such as Construction Line Add .
) while various Locate options are active. The target centers over the location where a point will be located when you left-click ( Locate ). The point location target is used for operations such as Construction Line Add .
You can get two targets if you type a distance constraint so that it (the distance) is shown in brackets [ ] in the status line , or if you set the Offset Controls to particular coordinates. The X-Y-Z display shows the coordinates for the constrained point, not the other point. The constrained point will be the one that is located when you left-click ( Locate ).
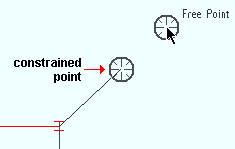
|
An example showing two targets . ANNO is turned off in this example, and therefore no dimensions are shown. The example was created by typing a distance constraint . A similar example could be created using the Offset Controls . |
User and Site Options > General > " Point-location target " lets you select the type of target. The ' Fancy ' target is shown below.


the ' Fancy ' target
Which points the point location target moves to when you move the mouse pointer depend on which of the point location buttons are pressed.
Tip 1: Look at the X-Y-Z display to determine X, Y, Z global coordinates (in Modeling ) of the point where the point location target is at. In the Drawing Editor , the X-Y-Z display shows the drawing coordinates.
Tip 2: When the UCS is on (" Toggle UCS " is blue ), the X, Y, Z display will show X, Y, Z values that indicate the point location target's distance from the UCS origin point. This lets you take measurements from that point by simply referring to the X-Y-Z display -- without having to use the Ruler .
contents | topics | graphics, objects & decorations | top
Reference drawings in Modeling can be details , job standard details , reference drawings or 2D erection views .
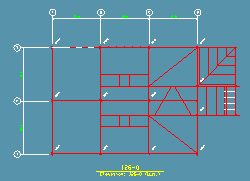
|
This example shows a reference drawing that has been added to a plan view in Modeling . The grid bubbles and dimension lines (white) along with the callout text (yellow) are components of the reference drawing. The red member lines are actual members in the model. |
contents | topics | graphics, objects & decorations | top
A reference model member is a member type. When a reference model is imported into Modeling , the entire model is attached to a single reference model member that has its piecemark named after the file that the model was imported from. The member is also assigned a " Sequence ." Attached to the reference model member are one or more dummy materials . An IFC reference model member may also have bolts attached to it. A reference model member does not have a stick member line.
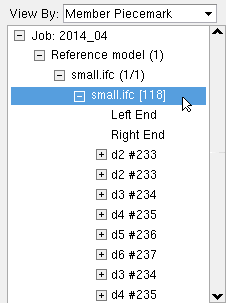
|
A reference model member is shown here, selected in the Model Tree . In this example, multiple dummy materials are attached to the reference model member. Selecting in the Model Tree with the selection filter set to ' All ' or ' Reference Models ' also selects the reference model in the model.
To remove a reference model, you can use " Unlink " ( |
Q . What is a reference model?
A . One identifying characteristics of a reference model is that it is associated with a reference model member . Another identifying characteristic is that it will be listed on the Reference Models window (
). A reference model can be a DGN, DWF, DWG, IGES, STEP or IFC model that has been imported into Modeling using the" Link to New File " button (
) on the Reference Models window. A reference model can also be a DGN or DWG or IGES or STEP file imported using Import Model . The model might be a piping model, an HVAC system, or any other building system that a detailer might want to be mindful of while working in Modeling . When you receive an updated file for a reference model that has been imported using " Link to New File ," all you have to do to update the reference model in Modeling is replace the old file with the updated file. Be sure to rename the updated file so that it matches the name of the old file. When the old file has been replaced, press the " Refresh " button (
). You can use " Unlink " (
) to delete a reference model.
Q . How do you import a reference model?
A . Use Import Model to import a DGN or DWG or IGES or STEP file. Or, in Modeling , use Model > Reference Model to import a DGN, DWF, DWG, IGES, STEP or IFC file.
Q . Can I use " Refresh " and " Unlink " on a reference model imported using Import Model ?
A . Yes. It does not matter whether the reference mode was imported via Import Model or by using the " Link to New File " button that can be found Reference Models window in Modeling .
Q . Is a reference model an actual, imported model?
A . Yes. When you import a reference model into Modeling , the information in that model becomes associated with a reference model member that is assigned a member piecemark which is named after the importing DGN, DWF, DWG, IGES, STEP or IFC file. The dummy materials that attach to the reference model member are assigned submaterial marks (d1, d2, etc.).
Q . Why does not " Link to New File " just link to the DGN, DWF, DWG, IGES, STEP or IFC instead of actually importing the model?
A . By truly importing the model instead of just linking to it, the reference model is made more interactive. This means, for example, that you can actually measure the clearance between the reference model and the Site Planning model using the Ruler and various Locate options. The dummy materials that are imported can be used to generate Material Construction Lines . The down side of importing the reference model in this way is that storing the new member and material information increases the size of the Job.
Q . Are there differences between models imported using " Link to New File " as opposed to Import Model ?
A . Not for DGN, DWG, IGES and STEP files. In some pre-v2018 versions of this software, there were some differences, but now either method imports exactly equivalent reference models.
IFC files, on the other hand, behave in substantially different ways when imported using " Link to New File " as opposed to using Import Model. When imported using " Link to New File ," an IFC model is a reference model. When imported using Import Model , an IFC model is an interactive model.
IFC imported using " Link to New File " Multiple dummy materials may be attached to the reference model member . If bolts are imported, they are imported as bolts. IFC imported via Import Model members are imported as beams, columns, etc. These can be edited in the SDS2 model. The model is not a reference model and will not appear on the Reference Models window. Q . I have several reference models. How can I isolate one particular model from the other models?
A . While in a Modeling view in which the model can be made visible, choose Model > Reference Model to open the Reference Models window, then check the box for "
Visible " on the one model that you want to isolate. Make all of the other models invisible ( "
Visible "). Select the reference model member in the Model Tree . Choose Navigate > Zoom to Fit to cause the reference model member to fill your current view. Another way to isolate a reference model is to use Model > Status Display > General status options > Sequence to isolate the sequence that the reference model is in.
Q . What happens if I delete or move the file used to create the reference model?
A . Removing or deleting the DGN, DWF, DWG, IGES, STEP or IFC file that was used to create a reference model does not remove the reference model itself. The reference model will persist in Modeling , and all options on the Reference Models window -- with the exception of " Refresh " -- will be operational. On the Reference Models window, red highlighting of the removed file's " Filename " will indicate that the file itself has been deleted (or moved from its original location). To actually remove the reference model itself, you can press the " Unlink " button.
contents | topics | graphics, objects & decorations | top
Section sizes of members in Modeling erection views are displayed (or not displayed) per View > Display Options > " Member section sizes ."
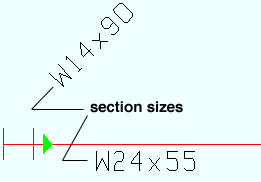
Section sizes can optionally be included or excluded when 3D erection views are automatically detailed as erection view drawings in a full-featured SDS2 program .
On erection drawings, section sizes look like labels, but they are not labels (since you cannot use Label tools to review them).
Section size character height can be changed in Drawing Presentation under Fabricator Options .
Members with steel grades that have a " Nonstandard Notation " on their steel grade window at Home > Project Settings > Job may optionally have that nonstandard notation written next to their section size. In a Modeling erection view, the notation appears when " Section sizes " are shown and the " Denote non-standard material " setup option is turned on. To get the annotation on an erection view drawing, you need to check the box for " Denote non-standard material " when you auto detail the erection view.
A miscellaneous member will display the " Description " of its " Main member material " when "
Section sizes " are shown in a Modeling view or, in the Drawing Editor , when its "
Section size " is shown on an erection view drawing.
Display Options: Section sizes
contents | topics | graphics, objects & decorations | top
Shear plates in stick form may be displayed on the ends of beams with single-plate shear connections if the box is checked for " Show shear tab location on erection views " in Detail Erection View Defaults ( Fabricator Setup ).
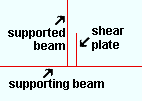
The position of the stick form representation of the shear plate indicates the side of the beam that the shear plate frames to.
Display Options: Shear tabs
contents | topics | graphics, objects & decorations | top
Terrain can be made to appear in Modeling erection views.
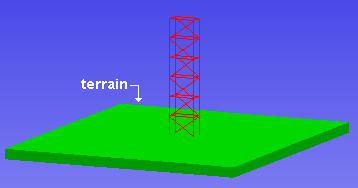
Display Options: Terrain (to turn the display of terrain on or off)
User and Site Options: Modeling > Modeling background color 1 and Modeling background color 2
Setup: Top of terrain (enabled in Site Planning)
Setup: Thickness of terrain (enabled in Site Planning)
contents | topics | graphics, objects & decorations | top
UCS axes can be made to appear in a Modeling erection view or a Drawing Editor drawing when you click the " Toggle UCS " icon so that it is blue ( ![]() ). Click that same " Toggle UCS " icon again, so that it is gray (
). Click that same " Toggle UCS " icon again, so that it is gray ( ![]() ), and you will turn the UCS axes off.
), and you will turn the UCS axes off.
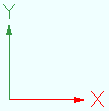
|
A user coordinate system (UCS) is tied to the 3D model in much the same way that the global coordinate system is tied to the 3D model. |
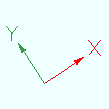
|
The UCS axes rotate to indicate the orientation of a view that you Open ( Ctrl + o ). To reorient the axes within a view, you can use a UCS icon such as the " Rotate UCS " icon. |
When UCS axes are on (shown), ORTHO snaps to the UCS axis that is closest to your mouse pointer (
). In the Drawing Editor , the X and Y axis are the only axes ORTHO can snap to. In Modeling , ORTHO can also snap to the Z axis. Also, the X-Y-Z display will report UCS coordinates and the Offset Controls can use the UCS. If the UCS plane is parallel with screen coordinates , then temporary construction lines will align, at 45° increments, with the UCS axes .
When UCS axes are off (not visible), ORTHO snaps to the X or Y screen axis , whichever is closer.
General information about the user coordinate system:
There is one user coordinate system (UCS) in Modeling and a separate UCS in the Drawing Editor . If you exit Modeling then restart , you revert to the default UCS, which aligns with the global coordinate system . When you exit then restart the Drawing Editor , the UCS matches the drawing coordinates.
A UCS is very much like the global coordinate system , in that when you Open ( Ctrl + o ) a different view in Modeling , you remain in the same UCS, and the UCS axes are rotated to show your new position with respect to that coordinate system. An analogous situation would be rotating a paper map -- as the map is rotated, the north arrow on that map is rotated.
You can set the origin (0, 0, 0 point) of the UCS using " Set UCS Origin ." When the UCS is on (" Toggle UCS " is blue ), the X, Y, Z display will show X, Y, Z values that indicate the point location target's distance from the UCS origin point.
In the Drawing Editor , when you Open a new drawing within the same session, the UCS axes are rotated the same as they were in the previously opened drawing.
The placement of the UCS axes when they are shown on an erection view in Modeling , or on a drawing in the Drawing Editor , can be set using User and Site Options > Modeling > " Indicator position ." For example, you can set them to be shown in the ' Upper, left ' corner.
contents | topics | graphics, objects & decorations | top
Welds may appear in Modeling when materials are displayed in any of the three solid forms .
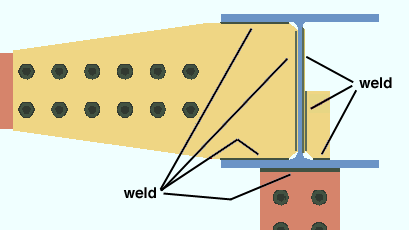
Shop and field welds: Welds can be shop welds ("
Field weld ") or field welds ( "
Field weld "). Field welds and shop welds are displayed in the model in different colors based on the Member, Material, Bolt and Weld Colors setup window. Additionally, Model > Status Display > Member status > Has field weld can be used to color code the display of field welds.
How welds get into the model: The welds shown above were generated automatically in a full-featured SDS2 program . Welds can also be added manually by users of a full-featured SDS2 program. 3D welds are represented as weld symbols on member details in the Drawing Editor .
Weld symbols: Although users of Site Planning cannot add 3D welds in Modeling , they can add weld symbols to drawings in the Drawing Editor using Weld Add . Adding weld symbols in this way does not change the 3D model, but does give you a way to add special welding instructions to drawings.
Status Display: Weld status >
Display Options: Welds
contents | topics | graphics, objects & decorations | top
Work lines (member lines) represent the work lines of members when those members are displayed in stick form . Each end of a member work line is an exact point ( EXPT ) that corresponds to the work point defined when the member was originally added in a full-featured SDS2 program . In Modeling , INRM -- together with REFD -- can find intersections of lines on a reference drawing with member lines in the model. In the Drawing Editor , INRM can be used to find intersections of member lines with lines or circles or arcs. INCM can find intersection of construction lines with members.
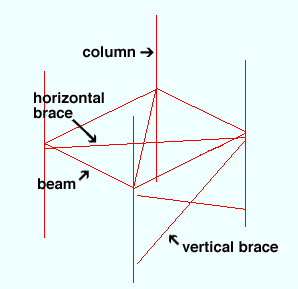
Beam work lines are drawn across the top flange center line of a wide flange beam. For a channel beam, the work line is at the heel of the top flange of the channel. Most beams are input with their work points at the work lines of other beams or the work lines of columns.
Column work lines are drawn through the neutral axis of a wide flange , HSs round or HSS rectangular column. Columns can frame into beams or other columns but often will not frame into other members.
Horizontal brace work lines for W tee braces are drawn across the top flange center line (the top flange is horizontal). For an angle horizontal brace, the work line is drawn along the top-of-steel of the angle based on the choice made to the Horizontal Brace Review window > "
General settings " > " Locate on neutral axis ." Horizontal braces can be input with their work points on the work lines of columns (at beam to beam - column junctures), on the work lines of beams (when the gusset bolts to the top flange), or to below the work lines of beams (when the gusset fastens to the beam web or bottom flange). Also see: " Allow material work line offset ."
Vertical brace work lines are drawn through the neutral axes of wide flange , S shape or welded plate wide flange , HSS ( round or rectangular ) braces. For a W tee or S tee vertical brace, the work line is drawn through the top flange center line if the stem is ' Horizontal ' or along the connection bolt line nearest the tee flange if the stem is ' Vertical '. For a single angle vertical brace, the work line is set according to the choice made to the Vertical Brace Review window > "
General settings " > " Locate on neutral axis ." For a channel vertical brace, the work line is at the half-depth line of the heel of the channel (the channel web is vertical). Vertical braces can frame to beams or columns.
Display Options: Member lines
contents | topics | graphics, objects & decorations | top
Work plane highlighting helps you identify the work plane of a view. Surfaces that are in the work plane of a view are displayed in a lighter color.
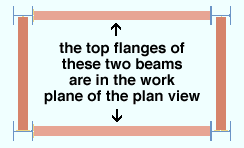
|
The top flanges that are lighter in color are at the elevation of the plan view. The darker beams are at a lower elevation. |
For Construction Line Add operations, INCL points snap to the work plane of the view.
Tools that move the work plane of a view include Snap to Surface , Snap to Farside Surface , Snap to Adjacent Surface , Reference Elevation , Relative Depth .
The work plane of a plan view is its reference elevation.