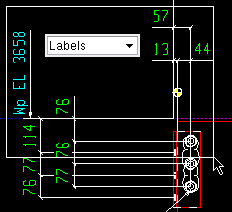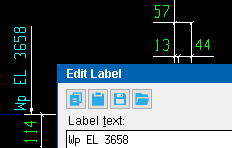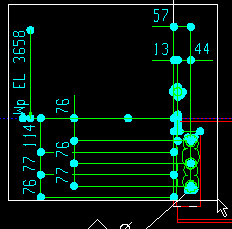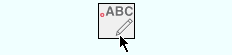Right-click (Menu) > "Review" ( Modeling ) or "Edit/Review" ( Drawing Editor )
Right-click (Menu) > "Review" ( Modeling ) or "Edit/Review" ( Drawing Editor )
| Tip : For multi-edit/review in the Drawing Editor it can take fewer mouse clicks to use an object-specific Xxx Edit tool instead of this tool (the generic Edit/Review tool). An object-specific Edit tool acts on objects of that specific type without your having to use a selection filter . |
Right-click (Menu) > "Edit/Review" & Edit > Edit/Review :
- Example 1: Right-click (Menu) > "Edit/Review" (multiple object types selected)
- Example 2: Right-click (Menu) > "Edit/Review" (selection filtering so that one object type in the selection is edited)
- Example 3: Objects > xxx > Edit (only objects of type xxx are selected -- no selection filtering is needed)
Right-click(menu) > "Edit" and Edit > Review :
- To invoke right-click (Menu) > " Review " or " Edit/Review "
- Preselection versus in-tool selection
- What right-click (Menu) > "Review" does in Modeling
- What right-click (Menu) > "Edit/Review" does in the Drawing Editor
Also see :
- Default Modeling context menu (" Review " appears on)
- Default Drawing Editor context menu (" Edit/Review " appears on)
- Model Tree context menu (" Review " appears on)
- Xxx Edit commands (object-specific alternatives in the Drawing Editor )
- Review Hole (example of an object-specific review tool in Modeling )
contents | modeling | drawing editor | top
Right-click (Menu) > "Edit/Review" & Edit > Edit/Review :
| Right-click ( Menu ) > " Review " and Edit > Review or Edit > Edit/Review operate on any type of object. Xxx Edit tools have built-in selection filtering that makes them operate on objects of a specific type. |
Example 1: Right-click (Menu) > "Edit/Review" (multiple object types selected, Drawing Editor ).
| This opens a read-only window if the selected objects are on non-comment layers. If the objects are on comment layers , you can edit those objects using the window that opens. |

1 . In Select Items mode, select multiple types of objects. Right-click ( Menu ) and choose " Edit/Review " on the context menu .
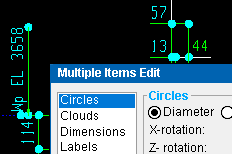
2 . The Multi Items Edit window opens. The window has multiple tabs on it, one tab for each type of object that was in the selection made in step 1.
Example 2: Right-click (Menu) > "Edit/Review" (selection filtering so that one object type in the selection is edited, Drawing Editor ).
| This opens a read-only window if the selected objects are on non-comment layers. If the objects are on comment layers , you can edit those objects using the window that opens. |
|
1 . In Select Items mode, select one or more objects of the same type. In this example, the selection filter is set to ' Labels ', and selection is done by holding down the left mouse button ( Select ) to draw an area box . | |||
|
2 . Right-click ( Menu ) and choose " Edit/Review " on the context menu . | |||
|
3 . The Edit Label window opens in this example because, due to selection filtering, a label was the only type of object selected in step 1. |
Example 3: Xxx Edit . (only objects of type xxx are selected -- no selection filtering is needed)
| This opens a read-only window if the selected objects are on non-comment layers. If the objects are on comment layers , you can edit those objects using the window that opens. |
|
1 . In Select Items mode, select objects of any type. In this example, the objects are selected by holding down the left mouse button ( Select ) and drawing an area box . | |||
|
2 . Invoke the object-specific edit tool ( Edit Label in this example). | |||
|
3 . The Edit Label window opens in this example. All objects other than labels were, after step 2, discarded from the section that was made in step 1. |
contents | modeling | drawing editor | top
To invoke right-click (Menu) > " Review " or " Edit/Review " :
Method 1 : Choose " Review " on the context menu in Modeling or " Edit/Review " on the context menu in the Drawing Editor . Or, on the context menu, choose " Review Other " (" Edit/Review Other " in the Drawing Editor ) and select an item to edit on the cascade menu. Or, on the default model tree context menu , with one or more items of the same type are already selected, choose " Review ."
Method 2 : Choose Edit > Review in Modeling . Or choose Edit > Edit/Review in the Drawing Editor .
Method 3 : In Modeling , a keyboard shortcut or toolbar icon can also be set up to invoke the generic Review tool.
contents | modeling | drawing editor | top
Preselection versus in-tool selection :
If you preselect items before Edit > Review (or Edit > Edit/Review ), then Review acts on those preselected items.
If there is no preselection when you Edit > Review (or Edit > Edit/Review ), you are given Select Item(s) mouse bindings and are prompted to make a selection.


Select Item(s) bindings " Review " is not visible on the default context menu ( Modeling ) when there is no selection. " Edit/Review " is disabled on the default context menu ( Drawing Editor ) when there is no selection.
contents | modeling | drawing editor | top
 What right-click (Menu) > " Review " does in Modeling :
What right-click (Menu) > " Review " does in Modeling :
In Modeling , right-click ( Menu ) > " Review " opens a read-only window that shows the settings applied to members, materials, holes, bolts, welds. It can be used to review multiple members or review multiple materials or review multiple bolts or review multiple holes or review multiple welds . " Review Other " (on the context menu ) can only review one entity at a time.
When incompatible types of objects are selected, Review acts only on those items that are higher in the hierarchy. Example 1 : If members are selected along with materials that are not a part of those members, Review acts on the members and clears the materials from the selection. Example 2 : If materials and holes, bolts or welds not associated with those materials are selected, it edits the materials and clears the other items from the selection.
When multiple members of the same type are selected (e.g. beams only), Review opens the read-only window for members of that type. When multiple members of the different types are selected (e.g. beams and columns), it opens the Custom Properties window.
When multiple materials of the same type are selected (e.g. rectangular plates only), Review opens the read-only window for materials of that type. When multiple materials of the different types are selected (e.g. rectangular plates and rolled sections), it opens the User Created Standard Part Material window.
contents | modeling | drawing editor | top
What right-click (Menu) > " Edit/Review " does in the Drawing Editor :
If the objects selected are the same type and on one or more comment layers , the edit window opens for objects of that type. If one or more of the objects is on a non-comment layer, a read-only window opens. See example 2 on this page.
If objects are different types and on one or more comment layers, the Multi Items Edit window opens. If one or more of the objects is on a non-comment layer, a read-only version of the Multi Items Edit window opens. See example 1 on this page.
contents | modeling | drawing editor | top