 Layer Edit All ( Drawing Editor )
Layer Edit All ( Drawing Editor )
Tool summary :
Also see :
- Layer selection tool (shows current layer and order of layers)
- Push Up (alternative to Layer Edit All for ordering layers)
- Push Down (alternative to Layer Edit All )
- Hide (alternative to Layer Edit All for hiding layers)
- Hide Other Labels (alternative to Layer Edit All for hiding layers)
- Show All (alternative to Layer Edit All for showing layers)
- Ctrl + up/down arrow (special keys for Edit Layers window)
- Plotting (hidden layers are not plotted)
- Undo (undoes drawing layer changes)
page 1 | contents | objects > layers > | objects -- layers
![]() Comment layers in SDS2 review stations :
Comment layers in SDS2 review stations :
A comment layer is a type of drawing layer. Users of SDS2 review stations can add objects only to comment layers.
A comment layer is automatically created for you the first time you Open a particular drawing that has never been altered in your current program. When you Layer Add in an SDS2 review station, the newly added layer becomes a comment layer. Before adding an object to a drawing, you can use the layer selection tool to select which comment layer lyou want the object placed on.
Graphic objects on non-comment layers can be reviewed in SDS2 review stations , but cannot be changed. Nor can new objects be placed onto non-comment layers. You can, however, copy items from non-comment layer to comment layers using Area Copy or Save Standard Detail together with Add Standard Detail or Copy together with Paste .
Comment layers can optionally be Plotted or not printed.
Comment layers can be reviewed, deleted or altered in SDS2 Detailing and other full-featured SDS2 programs . For example, an SDS2 Detailing user can add comments to a comment layer or create an entirely new comment layer so that an SDS2 review station user can see those comments.
To create a new comment layer for your current Drawing Editor drawing, choose Objects > Layers > Edit All , then press the " Add Comment " button found on the window that opens. Alternatively, you can choose Objects > Layers > Add .
The " Reference Dimension " layer that auto detailing in a full-featured SDS2 program creates for member details, submaterial details and erection drawings is a comment layer. Consequently, when you add an object to one of these types of drawings in a review station, those objects are, by default, added to the " Reference Dimension " layer.
Also see: Making comments & entering status data .
page 1 | contents | objects > layers > | objects -- layers | top
![]() Revision layers :
Revision layers :
The type of layer that a full-featured SDS2 program can automatically cloud changes on is named a 'Revision' layer.
Users of a full-featured SDS2 program have the option to automatically generate a layer with this name. You cannot create such a layer in an SDS2 review station .
A full-featured SDS2 program clouds the changes on this layer per Home > Project Settings > Fabricator > Sheet Revisions > " Method to be used for clouding changes on details ."
Revision layers that are on drawings placed on sheets can optionally be plotted or not plotted.
page 1 | contents | objects > layers > | objects -- layers | top
![]() Step-by-step instructions :
Step-by-step instructions :
The " Show " / hide state of layers is retained when you Save . Also, hidden layers are not plotted, and you can Undo drawing layer changes. You can use Navigate tools while the Edit Layers window is open.
1 . In the Drawing Editor , invoke Layer Edit All using any one (1) of the following methods:
Method 1 : Click the Layer Edit All icon. The icon can be taken from the group named ' Objects -- Layers ' and placed on a toolbar (classic) or the ribbon (lightning).
Method 2 : If " Drawing Editor layout style " is ' Classic ', you can use the menu system to choose Objects > Layers > Edit All .
Method 3, 4 or 5 : Layer Edit All can also be invoked using a keyboard shortcut , the context menu , or a mode . For the ' Lightning ' layout style, configuration of the interface is done using Customize Interface .
Method 6 : While Layers Mode mouse bindings are active, left-click ( Edit ).
2 . The Edit Layers window opens. On it are options for positioning, renaming and hiding/showing drawing layers. To change the focus from one layer to another, click on a layer or press the Tab key or Shift + Tab .
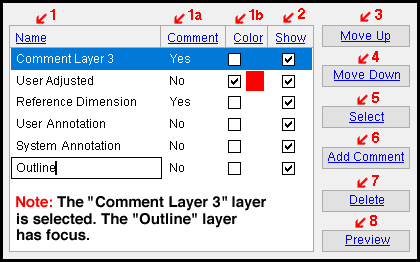
Name ( ref 1 ) : Any string of up to 31 characters . Every drawing layer in a Drawing Editor has a name. When you Edit a graphic object, the name of the object's layer is shown on that object's edit window. Layer names are also listed on the layer selection tool . Default layer names are automatically applied to layers during automatic detailing in a full-featured SDS2 program . Names can also be applied by users; for example, when they Add layers or rename a layer by typing over its old name. SDS2 review station users are restricted to adding or renaming comment layers .
Comment ( ref1a ) : Yes or No .
Yes indicates that the layer in that same row is a comment layer .
No means that the layer is not a comment layer.
Color ( ref 1b ) :
VIDEO 
An introduction to layer colors. (Recorded in SDS2 Detailing , v2018.)
When this box is checked (
) and " Show " is checked for a particular drawing layer, all graphic objects on that layer are displayed in the color that is specified here so long as User and Site Options > Drawings > "
Show layer colors in Drawing Editor " is checked. If you File > Print PDF , the resulting .pdf file will also show the objects that are on the layer in the specified color so long as User and Site Options > Output > "
Show layer colors on PDFs " is checked. . Tip: You can click the color swatch next to the check box to define a red - green - blue color mix using your operating system's color picker.
When the box is not checked (
) for a particular drawing layer, the graphic objects are displayed in their normal pen colors.
Also see: The " Colors " tab in Drawing Presentation has options for applying colors to layers during auto detailing in a full-featured SDS2 program or when a new comment layer or new non-comment layer is created.
Show ( ref 2 ) :
or
. The hidden/shown state of layers is retained when you Save . Also, hidden layers are not plotted. In earlier versions of this program, all layers were automatically shown at the time of File > Open of that drawing.
When the box is checked (
) for a particular drawing layer, all graphic objects on that layer (except those whose Display is turned off) will be visible. Objects on shown layers can reviewed. Objects on shown comment layers can be erased. Also, various Locate options operate on shown layers, and the layers may be Plotted ( special cases : revision layers and comment layers that are shown can optionally be not plotted).
When the box is not checked (
) for a particular drawing layer, then all graphic objects on that layer will be hidden (invisible). Edit, erase and Locate options do not operate on hidden layers. Hidden layers are not Plotted .
"Move Up" ( ref 3 ) moves up the layer that has focus so that it is drawn on top of layers that are below it. After you press " OK ," the layer's position will also change in the layer selection tool . Pressing the Ctrl + ↑ key combination is another way to push layers up.
"Move Down" ( ref 4 ) moves down the layer that has focus so that the layer is drawn below layers that are above it. After your press " OK ," the layer's position will also change in the layer selection tool . Pressing the Ctrl + ↓ key combination is another way to push layers down.
Select ( ref 5 ) highlights the layer that has focus . The highlighted layer is the selected layer on the layer selection tool . The selected layer is the layer that will be written to (by default) when you Add graphical objects to your current drawing.
"Add Comment" ( ref 6 ) : Creates a new comment layer (for writing comments on). The new layer will be named "Comment Layer ..." and placed at the top of the list of layers. You can change its " Name " or " Select " it for adding objects to it, set it to " Show ," or set its " Color " for display of objects on it. Comment layers are normally not printed (although they can be).
"Delete" ( ref 7 ) erases the comment layer that has focus . All graphic objects on that layer are deleted along with the layer. If the layer that is deleted is the selected layer (see the illustration ), a different layer will become the selected layer.
"Preview" ( ref 8 ) redraws your current drawing per the settings on this window. Example : If you have hidden or erased layers since opening this window, then " Preview " will cause all graphics on those layers to disappear.
3 . Press one (1) of the following buttons:
![]()
![]()
![]()
" OK" (or the Enter key) closes this window and applies the settings on it to the layers of your current drawing.
Note: At this point you can still undo your changes by using Revert or Undo . If you Save to make your changes permanent, you can no longer Revert , but you can still Undo .
" Cancel" (or the Esc key) closes this window without saving any of the changes that you have made to it.
The mouse bindings that were active before you invoked Layer Edit All become active again.
" Reset" undoes all changes that you made to the window since the you first opened it. The window remains on screen. See step 2 .
page 1 | contents | objects > layers > | objects -- layers | top