Items on Toolbars or the Ribbon or in the ' Lightning ' interface (topics)
| Axes box ( Modeling ) | Mode stack reporter |
| Command diamond (see binding reporters ) | Mouse binding reporters ( |
| Decorations (classic) | Offset Controls (for point location) ( |
| Depth check controls ( Modeling ) ( |
Quick access (lightning) |
| Display job/fabricator | Retractable toolbars |
| Display current view ( Modeling ) | Role switcher (lightning) |
| Documentation button (lightning) | Rulers |
| Elevation ( Modeling ) | Scroll bars |
| Find tool (lightning) | Selected count |
| Galvanizing Check ( Modeling ) | Selection filter |
| Icons | Set Location Mode |
| Launcher icons ( Modeling & Editor ) | Status Configuration list box ( Modeling ) ( |
| Lasso selection ( Drawing Editor ) | Status Display check box ( Modeling ) |
| Layer selection ( Drawing Editor ) | Status Display Legend ( Modeling ) ( |
| Locate icons | Status line |
| Menu bar ( |
User mode icons |
| Model Tree ( |
X-Y-Z display |
| Mode Return (also see Clear Mode Stack ) | Z-filter toggle ( Modeling ) |
page 1 | contents | topics | graphics, objects & decorations
An axes box is a decoration that can be placed on the toolbar in Modeling to tell you the orientation of a view with respect to global coordinates .
| Plan View | Isometric | Elevation Views | |

|

|

|

|
page 1 | contents | topics | graphics, objects & decorations | top
Decorations are toolbar items (classic) that can be found in the " Command group " called ' Decorations ' in Toolbar Configuration . They can be placed on a toolbar in order to provide information or adjustable settings. A type of mouse binding reporter and a status line are two important decorations that all users should have on their toolbar. Many of these "decorations" are built-in features of the lightning interface.
| The ' Decorations ' command group | |
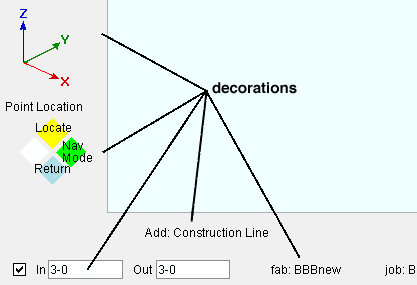
|
|
| Binding Reporters | tells which mouse button to press. |
| Status line | prompts you. |
| Selected count | tells the number of items selected. |
| X-Y-Z display | displays global coordinates. |
| Display job/fabricator | for displaying the Job / Fabricator . |
| Display current elevation | shows the view's elevation. |
| Display current view | shows the view's name. |
| Axis orientation | shows global axes. |
| Mode Stack Reporter | shows the mode stack. |
| Depth Check Controls | controls perspective of view. |
page 1 | contents | topics | graphics, objects & decorations | top
Depth check controls are a decoration that lets you set the distance that you can see into or out of a particular view. " In " is the distance perpendicular to your computer screen from the work plane (" Relative Depth ") of your current view to the farthest visible point in your view. " Out " is the distance measured perpendicular to your computer screen from the work plane of your view to the nearest visible point in your view.
|
![]()
Using this decoration: If the box for depth checking is checked (
), then depth checking is on, and you can change the depth of your current view by entering an appropriate distance " In "/" Out ." The program automatically changes inappropriate values such as negative numbers or the setting to zero of both " In " and " Out ." If the box is not checked (
), then depth checking is off. Any change that you make to the depth check setting of a view will be lost when you exit the view.
To get to this decoration: You can place this decoration onto a toolbar in Modeling using Toolbar Configuration . It is also available on the Display Options window.
Tip: A keyboard shortcut or mouse binding can be applied (in Modeling ) to " Toggle Depth Checking ." The tool can be found in the " Miscellaneous " group on the Keyboard Shortcut Editor window or the Mode Configuration window.
page 1 | contents | topics | graphics, objects & decorations | top
Dimension Member adds a dimension in Modeling between the exact points of each selected member that you select. This icon can be found in the " Command group " called ' Model ' in Toolbar Configuration .
|
|
|
Dimension Member |
|
Before adding the dimensions: You should be in Modeling . In Display Options , the display of " Model dimensions " should be turned on. The icon shown above needs to have been added to your toolbar.
Preselection method: 1 ) Set the selection filter to ' Default' or ' Members ' or ' Legacy default '. 2 ) Use Select or Select+ (or draw an area box ) to select the members that you want to dimension. 3 ) Click the icon.
In-tool selection method: 1 ) Click the icon. 2 ) Select the members. 3 ) Press the Enter key. This is the method that is used in the video shown above.
To remove the dimensions that Dimension Member draws: you can choose Model > Dimension > Erase All (deletes all at once), or you can select specific dimensions while the ' Model Dimensions ' filter is active, then hit the Delete key. Be aware that you can also Save and Load dimensions.
page 1 | contents | topics | graphics, objects & decorations | top
The display job/fabricator decorations can be added to a toolbar by using Toolbar Configuration . They tell you the names of the current Job and/or Fabricator.
|
|
|
two decorations |
| a single decoration |
Note: You cannot change Jobs/Fabricators using these decorations. To do that, press the "jobname" and/or "fabname" button at the upper, left corner of Home .
page 1 | contents | topics | graphics, objects & decorations | top
Display current view is a decoration that you can add to a toolbar using Toolbar Configuration in Modeling . It displays the name of your current view.
![]()
page 1 | contents | topics | graphics, objects & decorations | top
The documentation button gives you access to the manual that you are currently reading -- SDS2 Model Review Help -- using a web browser when User and Site Options > General > " Modeling layout style " or " Drawing Editor layout style " is set to ' Lightining '.
|
|
|
The documentation button opens SDS2 Help |
Also see: Help browser (chooses web browser that opens whenever you access SDS2 Help)
page 1 | contents | graphics, objects & decorations | top
Drawing Editor is a tool icon that can be placed onto your toolbar in Modeling to start the Drawing Editor . You'll find the icon under the " Command group " called ' Interface ' in Toolbar Configuration . You can also configure a keyboard shortcut or a mouse binding (see Mode Configuration ) or a context menu option to start the Drawing Editor .
|
|
|
starts Drawing Editor |
Alternatives to this icon: Drawing Editor sessions can also be started in Modeling by using Show Sheet or Show detail or Show Detail Other . Within the Drawing Editor , additional sessions can be started using the " Open ... " button on the Edit Sheet Item window. A new Drawing Editor session also starts each time you Home > Launch Drawing Editor .
The Elevation decoration displays the reference elevation of your current plan view .
![]()
Special cases: When you are in an isometric view , the decoration displays 0 (zero). When you are in an elevation view , it displays the relative depth of the view.
Also see: View > Reference Elevation is another way to discover the elevation of your current plan view. Tools for changing a plan view's elevation are View > Plan View and View > Reference Elevation .
page 1 | contents | topics | graphics, objects & decorations | top
The find tool lets you find or activate a tool in Modeling or the Drawing Editor when User and Site Options > General > " Modeling layout style " or " Drawing Editor layout style " is set to ' Lightning '.
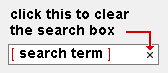
|
To find a tool, enter a search string that matches all or part of a command name.
|
The find tool matches the string that you enter to command names ( Modeling ) or command names ( Drawing Editor ) found in the Ribbon Editor , Keyboard Shortcut Editor , Context Menu Editor and Mode Configuration .
As you type, search results appear in the Command Search Results menu below the search box. For example, entering " zoo " will match Zoo m to Fit , Un zoo m , and other tools with those letters. Commands that partially match your string (e.g., Attachment Tool ) may also be listed.
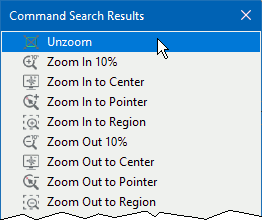
To activate a tool: Click the tool name on the Command Search Results menu that appears below the search box when you type in it.
To find a tool's icon on the ribbon ( new ) : Hover the tool's name in the Command Search Results menu. If its icon is on the ribbon page that is open, the icon -- or a drawer containing the icon -- will be highlighted on that page.

When Unzoom is hovered, its icon is highlighted on the open Layout page.

If a hovered name's icon is on an unopened page, the page's tab is highlighted instead. Here, Unzoom is hovered on the menu, but Tools is opened, so Layout (where Unzoom is found) is highlighted. If the hovered tool name is not on the ribbon, neither an icon nor a page will be highlighted.
Tip: While an unopened page's tab is highlighted by the find tool, you can click it to open the page and see the highlighted icon of the tool that was found.
page 1 | contents | graphics, objects & decorations | top
- Click here for more information. This tool now has a help page of its own.
page 1 | contents | topics | graphics, objects & decorations | top
The drawer of add tools icon can be added to a toolbar using Toolbar Configuration in the Drawing Editor . It lets you invoke any one of a variety of add tools, but takes up the space of a normal icon on your toolbar.
| Drawer of add tools in the Drawing Editor " Command group " = ' Objects ' |
|||
|
|
Add Arc | Add Bevel Symbol | Bolt Add |
| Add Circle | Cloud Add | Construction Circle Add | |
| Construction Line Add | Add Dimension | Hole Add | |
| Label Add | Layer Add | Add Line | |
| Pointer Add | Sheet Line Add | Weld Add | |
page 1 | contents | topics | graphics, objects & decorations | top
Icons are items on a toolbar that you can click on in order to invoke commands or bring the program into particular command modes. Icons can be either written or pictorial.
![]()
Mode icons vs tool icons: Mode icons that are pictorial have a diamond symbol (
). Mode icons that are written out have the word "Mode" spelled out. Clicking on a mode icon activates that mode. While in a mode, you can activate a variety of related tools. Clicking on a single tool icon activates that tool. When you click on a mode icon, that mode becomes active until you activate a different mode or do a Mode Return or Clear Mode Stack . When you press a tool icon, you go back to the mode you started in as soon as you complete that operation.
Classic: To place icons onto a toolbar, choose Settings > Toolbar Configuration , then select the appropriate " Command group " > drag and drop the icon to the toolbar you want it placed on.
Lightning: To place icons on a ribbon, role switcher > ' Customize... ' > in Customize Interface, select a " Ribbon configuration " then press the " Edit " button > in the Ribbon Editor , select a " Page " and a " Section " and a " Menu item group " > select the icon you want and press "+" to add that icon to the selected section.
Ribbon configuration:
my_favorite_tools 

Note: User and Site Options > General > " Activate mode/location tools on " gives you the choices ' Pointer entry ' or ' Button press '.
page 1 | contents | topics | graphics, objects & decorations | top
Lasso selection icons can be placed onto your toolbar in the Drawing Editor . The " Command group " these icons are found under in Toolbar Configuration is ' Selection '. You can also use Mode Configuration to configure tools to use lasso selection.
|
|
Lasso Mode - an alternative to Select Items mode. Ctrl , Shift and Ctrl+Shift modifiers function in the same way. |
|
|
Lasso Selection - clears the current selection list, then rebuilds it with those objects you select. |
|
|
Lasso Selection Add - adds to the current selection whatever objects you select. |
|
|
Lasso Deselect - deselects objects from the current selection. |
|
|
Lasso Select Toggle - inverts the selected / deselected state of objects in the selection. |
Unlike selecting by area box , lasso selection lets you draw a lasso of any shape to select objects.
Selection can be done using the lasso, or you can left-click objects to select (or deselect) them, just like you can in Select Items mode.
User and Site Options > General > " Point selection by area box " affects lasso selection in the same way that it affects the drawing of an area box.
page 1 | contents | topics | graphics, objects & decorations | top
Launcher icons can be used to run an Advanced Selection script ( Modeling only), or a Report Writer report ( Modeling or the Drawing Editor ).
Types of launchers: You can create text-only icons without having to use a program other than an SDS2 review station . Or you can create an icon using a .gif or .png or .jpg image from another program. Click here for instructions .
To add a launcher: Use the Launcher Manager found in Toolbar Configuration to create an icon. The icon that you create will be placed in Toolbar Configuration in the " Command group " called ' Report Launchers ' or ' Selection Launchers '. Just drag the icon onto your toolbar as described here .
To use the launcher: In Modeling or the Drawing Editor , click on the icon, and whatever file you linked it to will be run automatically.
Preselection: You can preselect before hitting the icon if the Report Writer report that you are launching allows it. For a Report Writer report, ' Member numbers ' needs to be the choice made to " Select " in order for preselection to work.
To remove the launcher: In Toolbar Configuration , drag the icon off of your toobar, then save the toolbar configuration.
page 1 | contents | topics | graphics, objects & decorations | top
The layer selection tool is a decoration that can be placed onto your toolbar in the Drawing Editor . It lets you select the comment layer that will be written to (by default) when you Add objects to your current drawing. It is also the layer that is operated on when you Layer Show/Hide , Layer Erase , Push Up or Push Down .
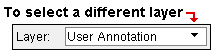
Tip: You can tear off the layer selection tool's menu and place it anywhere you want to in the Drawing Editor . The tear-off menu can be used to change the selected layer as well as to show the drawing order of layers. It will automatically be updated if you Erase , Push Up or Push Down layers.
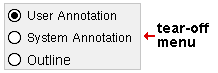
For more information, see making comments & entering status data , comment layer .
page 1 | contents | topics | graphics, objects & decorations | top
Locate icons are special icons used for locating points and drawing lines, erection views, construction lines, etc. The " Command group " these icons are found under in Toolbar Configuration is ' Locate '. They may show letters or be pictorial.
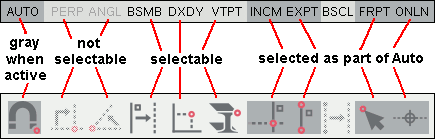
During certain operations, certain Locate icons are enabled (black lettering), while during other operations they are disabled (grayed out).
When a Locate icon is selected, it is indented and has a brighter background.
To select a Locate function, click its icon. Or you can use the set location decoration or the Locate menu.
User and Site Options > General > " Activate mode/location tools on " gives settings for ' Pointer entry ' or ' Button press '.
Also see: Set Location Mode and the Locate menu are two alternatives to Locate icons.
page 1 | contents | topics | graphics, objects & decorations | top
A menu bar appears on the top toolbar in Modeling or the Drawing Editor . Most tools that are available in a particular program ( Modeling or the Drawing Editor ) can be activated using the menu bar in that program.
|
| Menu bar in Modeling : |
|
|
| Menu bar in the Drawing Editor : |
|
|
The menu bar displays the main options that are available in whatever program you are in ( Modeling or the Drawing Editor ). Click one of these options to "drop down" a menu of tools that can be used to perform operations.
Holding down the Alt key and pressing a letter on your keyboard that is underlined on the menu bar "drops down" the corresponding menu.
page 1 | contents | topics | graphics, objects & decorations | top
Model Tree can be found in the " Command group " called ' Selection ' in Toolbar Configuration for Modeling . It lists only those items that are in your current view in Modeling . If you change the depth checking of your current view or Open ( Ctrl + o ) a different view, the Model Tree adjusts to show only those members, materials, etc. that are in the view. The members, materials, holes, bolts, are arranged in a hierarchy.
|
Tip 1: See retractable toolbars to make the Model Tree go away.
Tip 2: The Model Tree has a context menu . Right-click to open it.
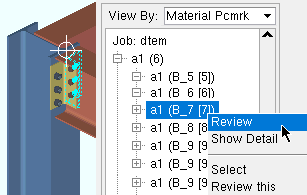
Example of using to context menu to review a material: Select the material that you want, then right-click and choose ' Review '. In this example, you could double-click instead of opening the menu. Tip 3: Click a minus symbol [-] to hide indented items. Click a plus symbol [+] to show indented items. Indented items are subclasses of the class they are indented under.
Tip 4: The easiest way to select members is to set " View By " to ' Member Number '. That way the members are selectable at the main level. Or you can use " Find " to uncollapse the Model Tree where the searched-for member is located. Use Ctrl to select multiple members. For selecting members under a piecemark, set " View By " to ' Member Piecemark '.
| " View By " = ' Member Piecemark ' | |
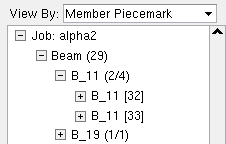
|
One number in parentheses ( qty ) is the quantity in your current view . Two numbers in parentheses ( qty / qty ) are the " quantity in your current view " and the " quantity in the model ." |
| " View By " = ' Member Piecemark ' | |
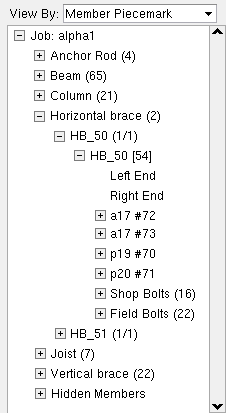
|
Members are identified by type (main level) piecemark (next level) and piecemark + member number (in brackets at the selection level). |
| Connection components are labeled Left End and Right End . | |
| Submaterials are identified by their submaterial piecemark . The member main material is listed first, followed by submaterials that attach to the main material. Shop bolts and field bolts are listed last. | |
|
Custom components are listed after the member's submaterials, before its bolts. |
|
| Selection in the Model Tree can only be done at the lowest level -- where the quantity (qty) or (qty/qty) is not shown. A single item has a quantity of 1. | |
|
Tip : Entering "hb_14" in this example would produce the same results. "Find" is case insensitive. |
Enter a member piecemark , submaterial mark or member number , then press " Find " to show (uncollapsed) the first occurrence of that mark in the Model Tree . |
does nothing if the item searched for is already shown and there are no other items of the same type at other locations. For example, if B_5 is already shown, uncollapsed, and you search for it, nothing will happen, unless there is another B_5 at a currently non-shown location in the Model Tree. B_5s may be scattered about at different locations when " View By " is set to ' Member number '. Pressing the
button again, after the first instance of a searched-for item has been found, finds the next instance of the searched-for item.
The selection filter affects selection in the Model Tree in the same ways it affects selection in the model.
Items are selectable only if they do not have a quantity listed next to them in parentheses (qty). For example, you can double-click a member with its member number [in brackets] next to it to open its review window.
Selecting a member or material or weld or hole in the model also selects it in the Model Tree.
You can select multiple members in the Model Tree to do a multi-member review . Hold down Ctrl to select them, then right-click ( Menu ) and choose " Review " (or invoke Review Member ). Members must be of the same type (beam, column, etc.).
You can select multiple materials, then right-click ( Menu ) and choose " Review " (or invoke Review Material ) to do a multi-material edit . The program opens the material review window that is common to the selected items. If the materials are of different types, the program opens the User Created Standard Part Material window.
|
" View By " = ' Connection Cube '
|
|
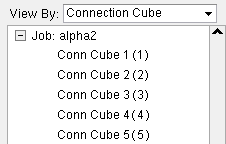
|
Connection cubes are listed by " Nickname ." |
page 1 | contents | topics | graphics, objects & decorations | top
Mode Return is a special icon that should be a part of every toolbar configuration if you use modes other than the default selection modes. The " Command group " this icon is found under in Toolbar Configuration is ' File '.
Mode Return can sometimes also be used to cancel an operation or to bring back a previous set of mouse bindings.
If you click Mode Return enough times, you go back to the default mode -- Select Items in Modeling , Select Items in the Drawing Editor .
For more information, see Mode Return , mode stack reporter , Clear Mode Stack .
page 1 | contents | topics | graphics, objects & decorations | top
A mode stack reporter is a decoration that informs you what mouse binding group (or mode) is currently active, what mouse binding group the current mouse binding group was accessed from, what mode is the base mode, and which mode (or mouse bindings) are returned to when Mode Return is executed.
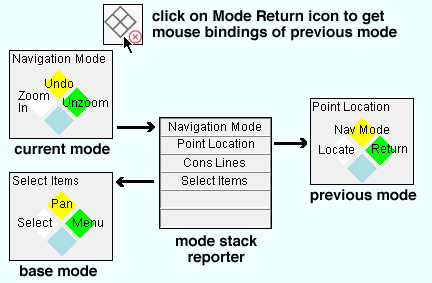
page 1 | contents | topics | graphics, objects & decorations | top
Mouse binding reporters are decorations that indicate which mouse button to press in order to activate a tool or take a particular action. A command diamond (not shown) displays mouse bindings for a 2-, 3- or 4-button mouse.
|
| Two-button mouse bindings |
|
|
| Three-button mouse bindings: |
|
|
| Mouse bindings commonly shown in help: |
|
|
| Four-button mouse bindings: |
|
|
Hidden features: Different mouse bindings may be activated (shown on the mouse binding reporter) when you press the Ctrl , Alt or Shift key on your keyboard.
Setup of mouse bindings: To add mouse bindings to your toolbar using Toolbar Configuration , you need to first select ' Decorations ' as the " Command group ." You can set the default toolbar configuration for Modeling , etc. under User and Site Options > Toolbars .
page 1 | contents | topics | graphics, objects & decorations | top
Offset Controls for point location. This tool is available in both the Drawing Editor and Modeling .
|
Note to review station users: The version of these controls that can be used in Modeling has very little utility in an SDS2 review station since the only modeling operation that is allowed is the addition of construction lines. The controls are, however, fun to play with and may be instructive if you want to someday learn how to use an SDS2 program with full capabilities.
In Modeling , you have the option to use two different coordinate systems, and you can enter a " Z+ " or " Z= " value.
| Modeling offsets ( global or UCS coordinates): |
|
|
| Modeling view offsets ( screen coordinates ): |
|
|
|
|
|
In the Drawing Editor , you work in 2D space, using screen coordinates . For this reason, there is no " Z " offset/coordinate option.
| Drawing Editor ( screen coordinates ): |
|
|
Note that " X " and " Y " and " Z " can be offsets or coordinates. Offsets are designated by a + sign. Coordinates are designated by an = sign.
means the " X+ " entry is an offset.
means the " X= " entry is a coordinate.

turns to 
when clicked. (and vice-versa)

turns to 
when clicked.

turns to 
when clicked.
The XYX point locator
is an alternative to


Coordinate feedback: Look at the X-Y-Z display when using Offset Controls . In a plan view in Modeling , the X, Y and Z coordinates are the same numerical value regardless of whether you are using global coordinates (
) or screen coordinates (
). However, this is true only if your view is a plan view. In elevation views, the coordinates are different.
Depth checking: You can use the Offset Controls to locate points that are outside of the Depth Checking limits of your view.
Reference elevation: In a plan view, when
is set to ' 0 ', a Locate option such as INCL will snap to the reference elevation of the view.
Example 1: Want to know the location of the global 0, 0, 0 point? Toggle the Offset Controls to global coordinates mode (
). Set
and
and
to ' 0 ' (each one of them). Open ( Ctrl + o ) a view that shows the entire model and turn Depth Checking off (
). When you start up a tool that requires point location, such as Construction Line Add , the point location target (
) will snap to the 0, 0, 0 global coordinate, and the X-Y-Z display will read 0, 0, 0.
Example 2: You are in a plan view at 115-0 feet in Modeling .
is set to ' 0 ' (zero). Any EXPT (exact point) that you locate on a member end will automatically be placed at that member's end elevation, which may or may not be 115-0 feet. No offset will be applied.
Example 3: Same as example 2, except that you enter a
coordinate of ' 115-0 '. Any points that you locate will automatically be placed at an elevation of 115-0 feet.
Example 4: You do everything the same as in example 2, except you enter ' -1-0 ' to
. The program will translate any point you locate 1-0 foot lower in elevation.
page 1 | contents | topics | graphics, objects & decorations | top
Open Sheet can be found in the command group for Modeling called ' Model - Parametric ' in Toolbar Configuration (classic) or Ribbon Editor (lightning). The tool lets you open shop drawings, erection drawings, RFIs, sketches and addendum that have been output in the PDF format or other formats. It can also be used to find members that are linked to addendum, RFIs, Shop Drawings or Sketches that you select.
|
|
|
Open Sheet |
Disclaimer: The Open Sheet plugin can be found in the plugins/Distributed folder, which means that SDS2 did not develop the plugin. Distribution is provided in response to an expressed interest by users of SDS2 programs to have it be made freely available.
For this tool to be able to open the files, those files need to have been placed in specific folders inside of the
macro folder in your current Job . RFIs need to be in the
Answered and/or
Unanswered folders inside of the
macro/RFI folder. The folders and the files within them should have been added using a full-featured SDS2 program , not a review station.
| PDF Type |
Folder inside of |
| Shop Drawing |
|
| Erection Drawing |
|
| RFI |
|
| Sketch |
|
| Addendum |
|
To use " Find ": The user of a full-featured SDS2 program needs to have first linked the members to detail sheets, RFIs, sketches or addendum. Also, members must be within the depth checking limits of your current view before they can be found. 1) Click the " Open Sheet " icon. 2) Press the Esc key to decline to select members. 3) The Find and Open Tool window opens. Under the " Shop Drawing " or " RFI " or " Sketch " or " Addendum " tab, select one or more drawings. 4) Press the " Find " button. Result : Members linked to the selected drawings will be displayed in solid opaque form, while all other members in the view will be displayed in stick form. Also, the program will Zoom to Fit the solid opaque members.
If you press " Open " instead of " Find " (as described in the procedure outlined above), the program will open the files. You can open shop drawings (detail sheets), erection drawings (erection sheets), RFIs, Sketches or Addendum in this way. The procedure which follows is an alternative way to open detail sheets.
To open sheets by selecting members: The user of a full-featured SDS2 program needs to have first linked the members to detail sheets, RFIs, sketches or addendum. 1) Click the " Open Sheet " icon. 2) Select members in the model, then press Enter . Result : The program will launch the appropriate reader to open the detail sheet files that were linked (in a full-featured SDS2 program ) to the members you selected. If, for example, the sheet files are PDF files, the program will launch your workstation's default PDF file viewer.
page 1 | contents | topics | graphics, objects & decorations | top
Quick access lets you activate a tool in Modeling or the Drawing Editor when User and Site Options > General > " Modeling layout style " or " Drawing Editor layout style " is set to ' Lightning '.

|
Quick access is found along the left side of the Modeling window. It presents tools that you used in the current session, and any tools that you choose to pin to it. |
page 1 | contents | graphics, objects & decorations | top
Retractable toolbars are available in Modeling or the Drawing Editor . The triangle you click to hide or show the toolbar is located at the inside, center of the toolbar.
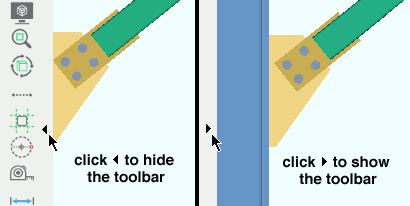
Previously hidden items may be shown as a result of retracting the toolbar.
You may get a more zoomed in view of items currently shown.
page 1 | contents | topics | graphics, objects & decorations | top
The role switcher (lightning) lets you activate a different role for your current Modeling or Drawing Editor session. It can be found at the top of the Modeling or Drawing Editor window on the right-hand side when User and Site Options > " Modeling layout style " or " Drawing Editor layout style " is set to ' Lightning '. The roles that are listed on the role switcher are the roles that are associated with your current role configuration .
|
|
|
Choose a role. Or choose ' Configure ...' to open Customize Interface . |
When you choose ' Customize... ' to open the Customize Interface window, the " Current role configuration " reported on that window is the Home > Utilities > User and Site Options > General > " Lightning role configuration ," which is the role configuration for your current Modeling session. Customize Interface can be used, for example, to assign a " Ribbon configuration " and " Keyboard confiiguration " and " Shortcut menu configuration " to each role in the " Current role configuration " that is being edited on that window.
page 1 | contents | topics | graphics, objects & decorations | top
Rulers may be made to appear in Modeling , on the left-edge and upper-edge borders of plan views (views in an Y-Z plane) or around elevation views that are in an X-Y or X-Z plane.
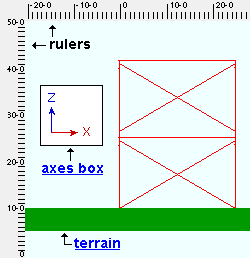 |
Rulers shown in an elevation view. The rulers display global coordinates , expressed in the primary dimension " Units ." Rulers do not appear around isometric views, or around elevation views that are not in an X-Z or Y-Z plane. |
Display Options: Rulers (to turn on/off while in Modeling )
Setup: User and Site Options > Modeling > " Rulers active " sets the default rulers display state -- on or off -- for each time Modeling is restarted.
page 1 | contents | topics | graphics, objects & decorations | top
Scroll bars are used to move the display of an erection view in Modeling , the display of a drawing in the Drawing Editor , or to show additional options on a menu. In Modeling , scroll bars may appear on the borders of erection views or of erection view windows.
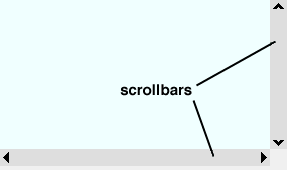
To turn on or off around erection views: (but not on menus) use the " Scroll bars " option in Display Options . User and Site Options > General > " Scroll bars active " sets the default that is applied when Modeling or the Drawing Editor is restarted.
page 1 | contents | topics | graphics, objects & decorations | top
Selected count can be found in the " Command group " called ' Selection ' in Toolbar Configuration for Modeling or the Drawing Editor. It tells you the number of items that you have selected .
![]()
Example 1: You are working in one part of the model, and you want to know if something is selected in a part of the model you can't see. Look at this decoration to see how many items are selected.
Example 2: You are using Select + to select multiple items so that you can perform some other operation on them. This decoration will tell you how many items you have selected.
page 1 | contents | topics | graphics, objects & decorations | top
The selection filter can be found in the " Command group " called ' Selection ' in Toolbar Configuration . It does the same thing as Set Selection Filter in Modeling or Set Selection Filter in the Drawing Editor , with one important difference. Using Set Selection Filter , you can select more than one filter. This selects one filter at a time (unless you select ' Custom ').
![]()
Tip 1: Select ' Custom ' if you want more than one filter at a time. This will open the window for Set Selection Filter in Modeling or Set Selection Filter in the Drawing Editor .
Tip 2: Setting the selection filter is especially important when you select by area box .
Please note: Filters for ' Polygons ' or ' Construction Lines ' or ' Construction Circles ' or ' Sheet Lines ' must be selected in order to for you to select material polygons, construction lines/circles or sheet lines. All other types of objects can be selected when ' No Filter ' is selected.
Also: The selection filter affects selection in the Model Tree in the same ways it affects selection in the model.
page 1 | contents | topics | graphics, objects & decorations | top
Set Location Mode can be found in the " Command group " called ' Locate ' in Toolbar Configuration . It serves as an alternative to clicking on Locate icons or selecting options on the Locate menu.
![]()
page 1 | contents | topics | graphics, objects & decorations | top
The Status Configuration list box can be found in the " Command group " called ' Miscellaneous ' in Toolbar Configuration for Modeling . It sets the active status display file without your having to first open Status Display .
|
|
|
the active status display file |
|
|
If you add the Status Configuration list box to a Modeling toolbar, you should also add the status display toggle .
Only one status display file can be the active status display file . That file is the file that the Status Configuration list box shows as selected.
The Status Configuration list box's menu (
) lists the same status display files (configurations) that would also be shown on the Status Display window if you were to open that window. The " Load " option on the menu (
) adds status display files to the files that are already listed on the menu.
To list a different set of status display files on the list box menu (
), press the
"browse" button and select as many files as you like. The files that you select will displace the files that were previously shown on the list box menu. By default, the
button opens the
conf_status folder that is used by your current version of this review station, but you can also use it to browse to other locations.
For the selected file on the Status Configuration list box to actually display in your current view, the status display toggle must be checked (
). By definition, the selected file is the active status display file.
If, during a Modeling session, you open the Status Display window and reset the active status display file then press " OK ," the new file you made active will be the file that is selected on the Status Configuration list box. Similarly, changing the active status display file using the Status Configuration list box also changes the active file on the Status Display window. Status Configuration and the Status Display window are always in sync.
User and Site Options > Modeling > " Status display criteria " sets which status display files are loaded to both the Status Display window and the Status Configuration list box when you start a new Modeling session.
page 1 | contents | topics | graphics, objects & decorations | top
The Status Display check box can be found in the " Command group " called ' Miscellaneous ' in Toolbar Configuration for Modeling . It lets you turn on/off status display while in Modeling , without your having to open the Status Display window ( ![]() ).
).
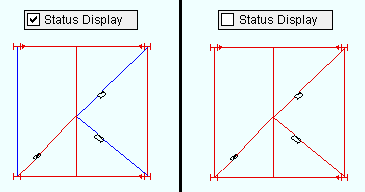
When the box is checked (
), then status display is turned on, and members or materials that meet the criteria specified in the active status display file are displayed in a different color (or masked). In the example above, the members are displayed in blue. The Status Configuration list box can be used to change the active status display file.
When the box is not checked (
), then status display is turned off. Member lines are displayed in the color set as the " Member pen color " in Drawing Presentation . Solids form members and materials are displayed in their usual colors.
During a Modeling session, if you open the Status Display window and then press " OK ," the Status Display check box will automatically be set to on (
).
page 1 | contents | topics | graphics, objects & decorations | top
The status line decoration displays system prompts and other information relevant to the operation being performed. For example, at the beginning of an operation it usually tells you what that operation is (see example below).
![]()
While you are performing an operation such as adding a construction line in Modeling or adding a graphic object in the Drawing Editor , the status line prompts you to perform specific tasks such as locating a point in order to complete the operation.
For second point location, you can optionally type in a distance to constrain point location to a radius which is that distance from the first point. The distance you type will be shown in brackets [ ] in the status line and will affect the coordinates reported in the X, Y, Z display . You can Backspace to erase the constraint.

In Select Items mode, the status line tells you the name of the icon your mouse pointer (
) is over.
As with other decorations , you can place a status line onto a toolbar using Toolbar Configuration .
page 1 | contents | topics | graphics, objects & decorations | top
User mode icons can be found in the " Command group " called ' User Modes ' in Toolbar Configuration . You can use Mode Configuration to configure user modes to invoke tools or modes of your choice. You can also use a keyboard shortcut to invoke a user mode.
![]()
![]()
![]()
![]()
page 1 | contents | topics | graphics, objects & decorations | top
The X-Y-Z display is a decoration that gives you the precise coordinates of the point where the point location target ( ![]() ) is at. In Modeling , the decoration reports global coordinates . In the Drawing Editor , the decoration reports the local 2D coordinates of whatever view (noted in parenthesis) the point location target is over in your current drawing. Note: When the UCS is on (" Toggle UCS " is blue ), the X-Y-Z display will show X, Y, Z values that indicate the point location target's distance from the UCS origin point (instead of the Drawing Editor drawing's 0, 0 point or the model's 0, 0, 0 point ).
) is at. In Modeling , the decoration reports global coordinates . In the Drawing Editor , the decoration reports the local 2D coordinates of whatever view (noted in parenthesis) the point location target is over in your current drawing. Note: When the UCS is on (" Toggle UCS " is blue ), the X-Y-Z display will show X, Y, Z values that indicate the point location target's distance from the UCS origin point (instead of the Drawing Editor drawing's 0, 0 point or the model's 0, 0, 0 point ).
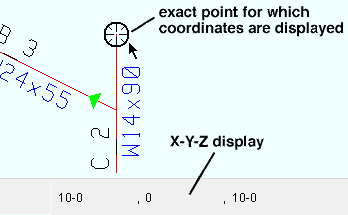
|
The general case : One point location target is shown, over the point whose coordinates are reported in the X, Y, Z display . |
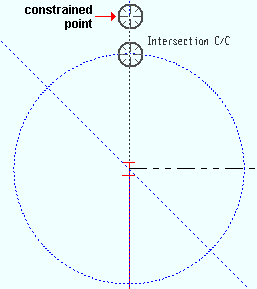
|
A special case : You can get two point location targets if you type in a distance constraint when locating a second point. The distance will be shown in brackets [ ] in the status line . The values shown in the X-Y-Z display are for the constrained point. In this example, ANNO is turned off, so that no dimension is shown. |
Tip: The X-Y-Z display will give you the angle of a construction line or grid line or member workline or line if you activate ANGL or BSCL or BSMB or BSRL as the point locator.
page 1 | contents | topics | graphics, objects & decorations | top
The Z-filter toggle can be found in the " Command group " called " Miscellaneous " in Toolbar Configuration for Modeling . This toggle can also be configured as a mouse binding or keyboard shortcut . It has limited applicability in an SDS2 review station since the only modeling operation that is permitted in such a program is Construction Line Add .
![]()
When this box is checked (
), then "
Z filter " on the Point Location Configuration window is checked. This means that when point locators ( INCL , EXPT , etc.) are active, then all points will snap to the Reference Elevation of a plan view , ignoring the value that is entered for " Z+ " or " Z- " on the Offset Controls .
When the box is not checked (
), then "
Z filter " on the Point Location Configuration window is not checked. The program is able to locate points within the limits of depth checking or use a user-entered elevation set with DXDY . Also, any value that is entered for " Z+ " or " Z- " on the Offset Controls will be applied.
Note: In versions of SDS2 previous to v7.3xx, the Z filter could be set to different offset values. Now it always causes points to snap to the Reference Elevation of a plan view . Currently (v7.8xx and newer), you can get the pre-7.3xx behavior by turning the Z filter off and setting "Z=" in the Offset Controls to a specific global coordinate elevation.
page 1 | contents | topics | graphics, objects & decorations | top